PS为照片添加云层效果(2)
来源:ps教程网
作者:tataplay尖尖
学习:37823人次
5、通过滤镜云彩可以将图层1填充成黑白相间的如云雾状的填充效果,如下图所示:

6、继续选择菜单“滤镜->渲染->分层云彩”,如下图所示:
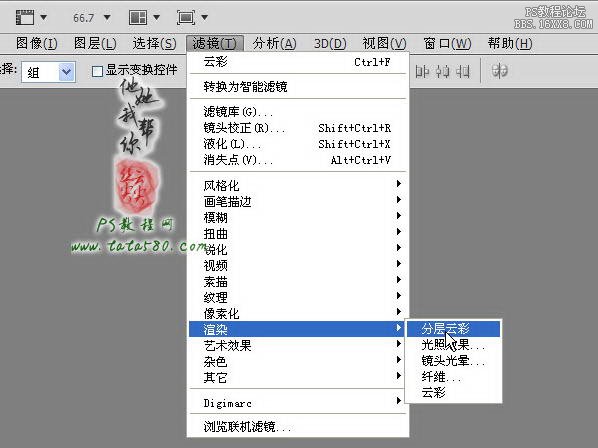
7、经过滤镜分层云彩处理后,原本成黑白相间的云雾的对比度会加深,效果有点接近于天空中的白云,如下图所示:

8、不过要注意的是云彩和分层云彩呈现的效果是随机出现的,也即每次产生的效果都不一样,所以如果对分层云彩效果不满意,可以多次执行分层云彩进行变换,如下图所示:
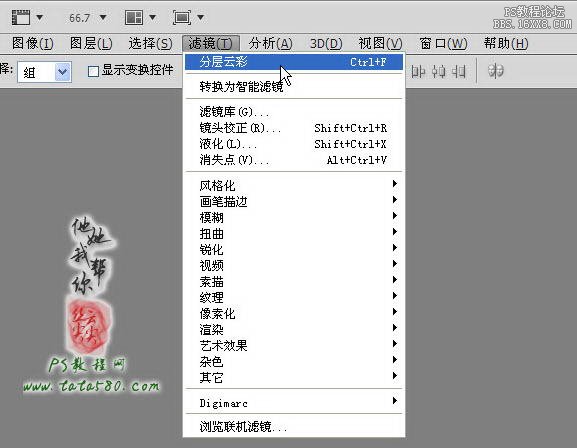
9、下图的效果是经过三次的分层云彩后得到的效果:

10、图层1所得到的云雾背景为黑色,可以通过设置图层混合模式将黑色过滤掉,单击图层面板上方的图层混合模式下拉框,选择“滤色”即可将黑色背景过滤掉,这样就行到较为纯正的白色云雾效果,如下图所示:

11、一般单次产生的云雾效果过少,往往会将其进行压缩,使之产生一些纵深的效果,确保选择图层1,按Ctrl+T键进行自由变换,将图层1高度进行向下压缩至一半左右,如下图所示:

学习 · 提示
相关教程
关注大神微博加入>>
网友求助,请回答!







