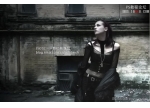ps调出绚丽彩色的美女写真图(3)
来源:优设
作者:左春
学习:5020人次
12:用仿制图章修饰人物脸部,注意脸部轮廓!在用加深工具把衣服适当加深!
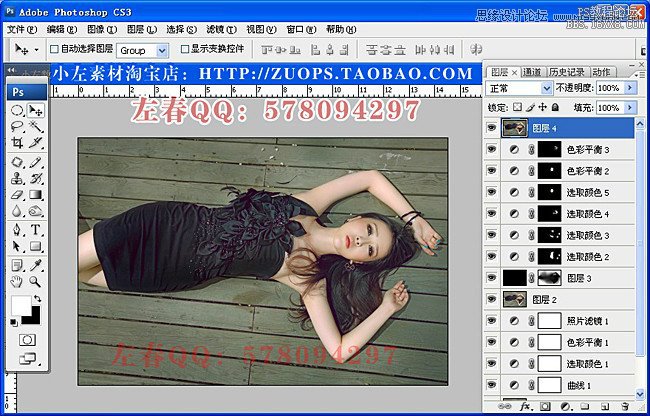
13:压暗四周,新建个图层,填充颜色黑色,降低不透明度到10%,用橡皮擦工具把人物擦出来
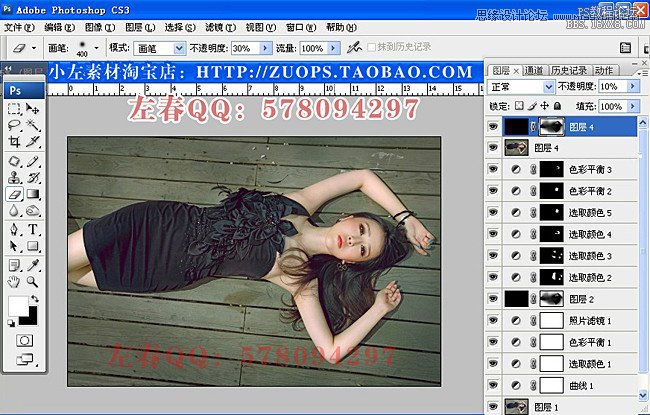
14:把人物圈出来,降低黄色,可选颜色:黄色(黄色-46%)

15:加对比度,色阶/设置如图

16:调整暗部颜色,可选颜色:黑色(青色-4%, 黄色-5%)

17:圈出脸部偏暗部位提亮,曲线/模式RGB/ 1点(输出:133 , 输入118)

18:把准备好的素材拖入照片中,调整合适位置,混合模式(滤色),在添加个蒙板,用橡皮擦工具把人物脸部稍微擦出来点!
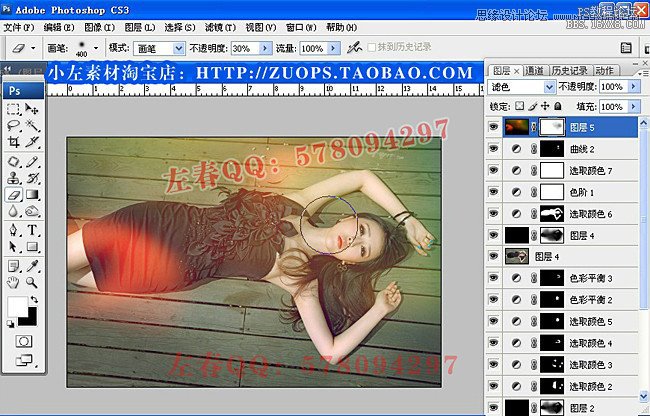
19:把四周用套索工具圈出来,亮度对比度(亮度-3 对比度+81)加强四周对比度!
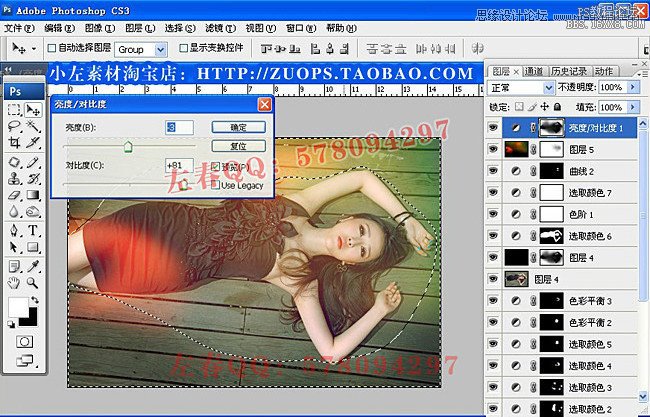
20:把暗部压暗点,让照片更有层次感,曲线/模式RGB/ 1点(输出:0 , 输入18)
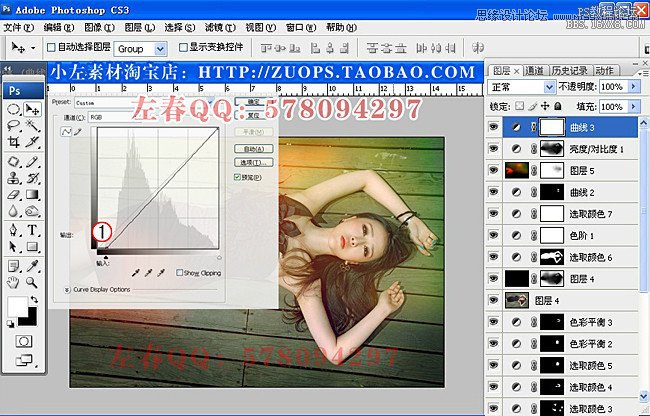
最后把照片鼻子稍微修饰下,加上LOGO,本章调色完成了,也可以适当加点自己的想法在里面!谢谢大家支持!

学习 · 提示
相关教程
关注大神微博加入>>
网友求助,请回答!