ps波纹彩色字教程(2)
来源:优设
作者:佚名
学习:16389人次
上面的两个图层样式应用完之后,文字看起来应该是这样的。
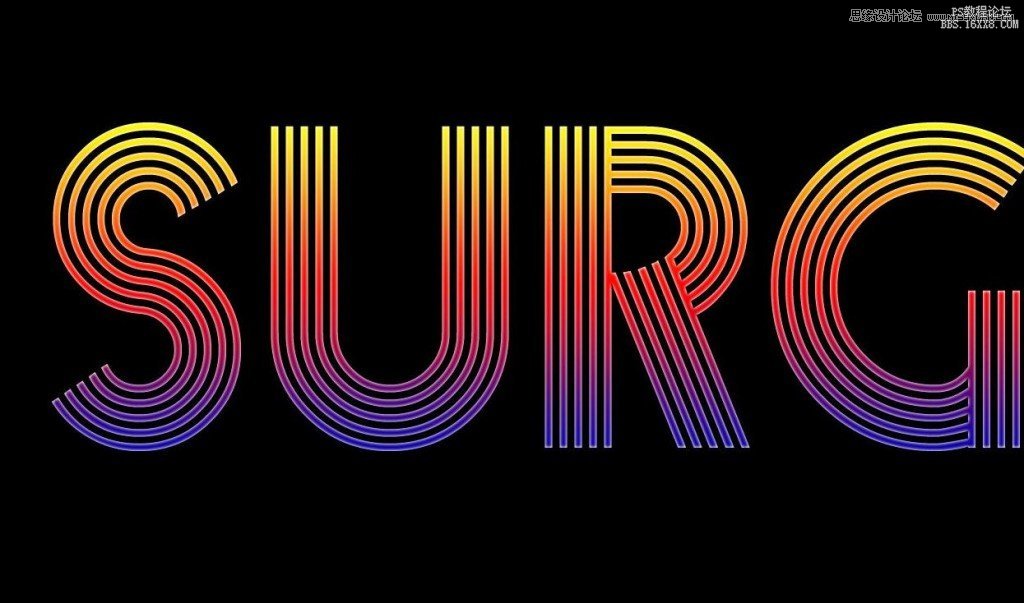
现在轮到第二个文字图层(上方这个),将图层填充改为0%,应用内发光,设置跟刚才的一样。
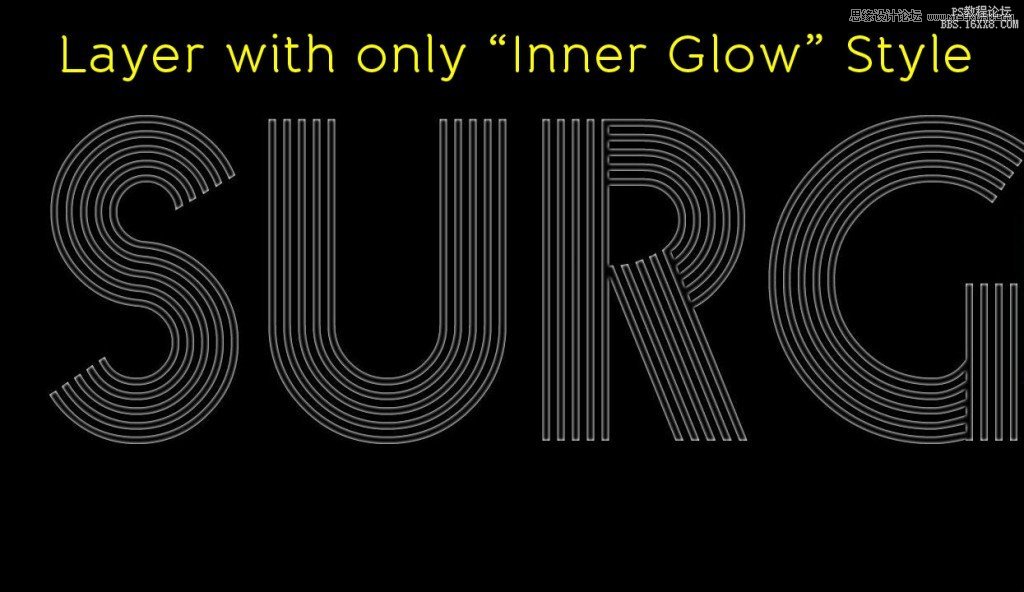
第四步 给文字制作波动效果
我们的基本的文字已经准备好了,接下来将要添加一些波动效果。为此我们给复制后的图层应用波浪滤镜,选择滤镜→扭曲→波纹,数量 = 100%,大小 = 大,点击ok应用。
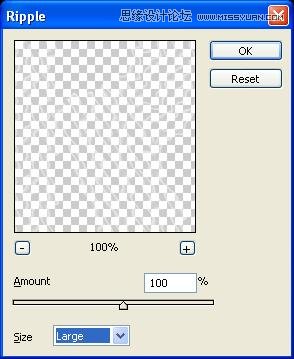
应用滤镜后我们得到了波纹效果的文字。

这是目前为止我们获得的效果:
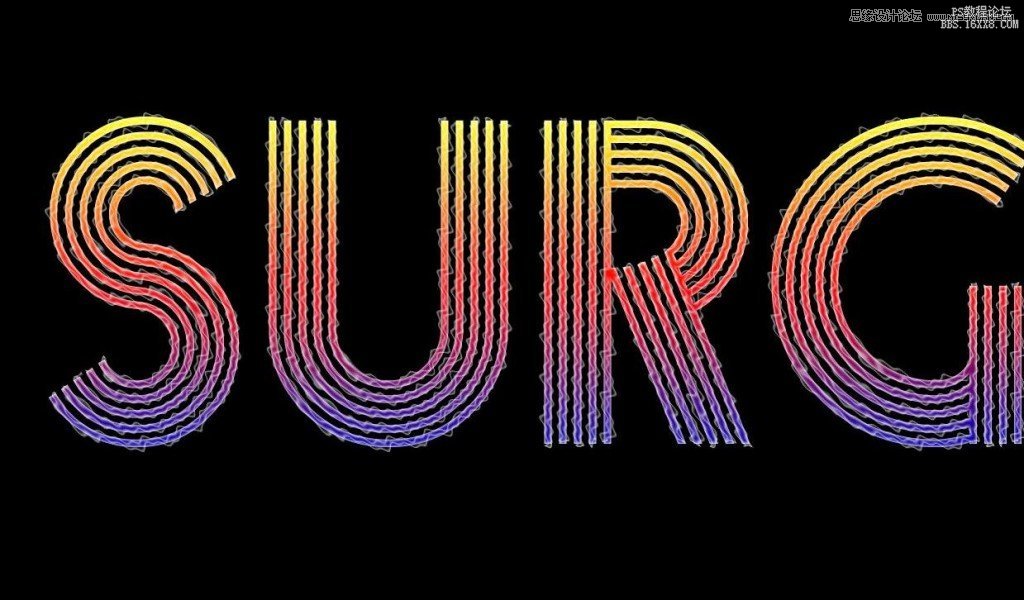
第五步:制作光电波
下一步,我们来制作光电波效果。使用矩形工具(U)在文字下方绘制一个细长的矩形,宽度跟文字上单独一根线条的宽差不多,长度比文字长些,这是要让波浪看起来有种环绕着文字穿梭的感觉。

给矩形应用内发光((小编备注:先将填充改为0%),设置还是跟之前一样,但为矩形的宽调整下发光大小,我们使用大小 = 8,你也可以按自己偏好设置。
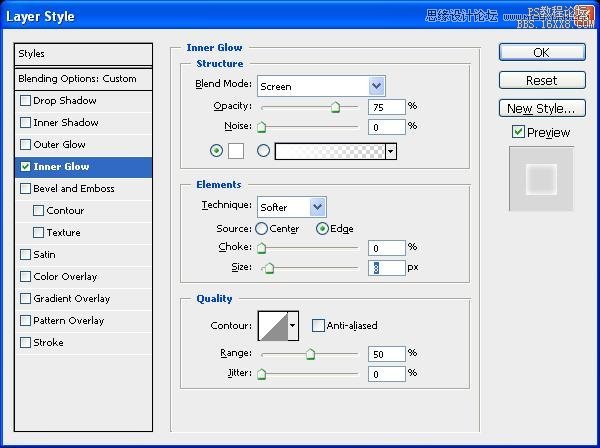
学习 · 提示
相关教程
关注大神微博加入>>
网友求助,请回答!







