ps草地上的韩系风格非主流效果(3)
来源:photoshop联盟
作者:Sener
学习:3327人次
6、创建色彩平衡调整图层,对中间调及高光进行调整,参数及效果如下图。这一步给图片增加淡绿色。
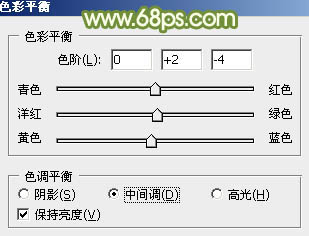
<图22>
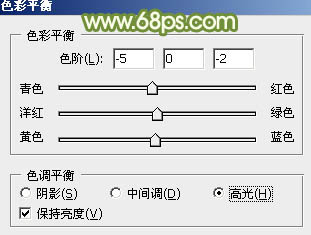
<图23>
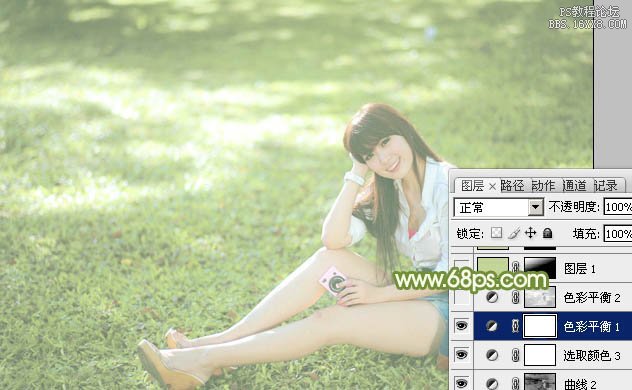
<图24>
7、按Ctrl+ Alt + 2 调出高光选区,创建色彩平衡调整图层,对中间调及高光进行调整,参数及效果如下图。这一步给图片高光部分增加淡绿色。
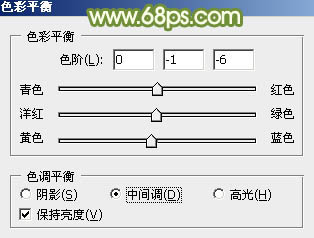
<图25>
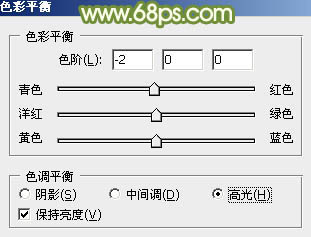
<图26>

<图27>
8、新建一个图层填充淡绿色:#C3D497,混合模式改为“滤色”,添加图层蒙版,用渐变工具,由左上角只右下角拉出白至黑色线性渐变,效果如下图。这一步给图片边角部分增加高光。

<图28>
9、创建色彩平衡调整图层对中间调及高光进行调整,参数设置如下图,确定后把蒙版填充黑色,用白色画笔把人物脸部及肤色部分擦出来,效果如图31。这一步微调人物肤色。
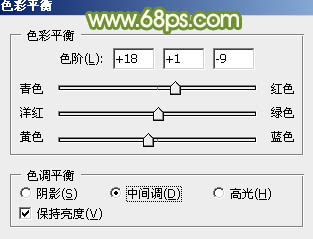
<图29>
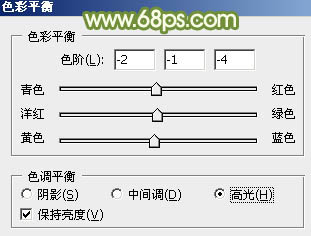
<图30>

<图31>
10、调出当前图层蒙版选区,创建亮度/对比度调整图层,适当增加对比度,参数及效果如下图。
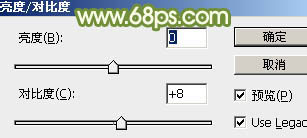
<图32>

<图33>
11、创建曲线调整图层,对红,绿通道进行调整,参数及效果如下图。这一步微调图片暗部颜色。
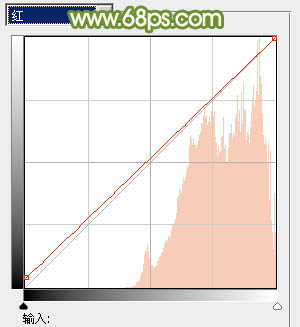
<图34>
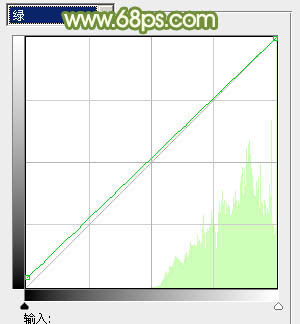
<图35>

<图36>
最后微调一下颜色,完成最终效果。

学习 · 提示
相关教程
关注大神微博加入>>
网友求助,请回答!







