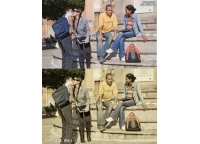ps漂亮的怀旧褐绿色教程(2)
来源:photoshop联盟
作者:Sener
学习:10489人次
4、创建色彩平衡调整图层,对阴影,中间调进行调整,参数及效果如下图。这一步微调图片暗部颜色,增加红褐色。
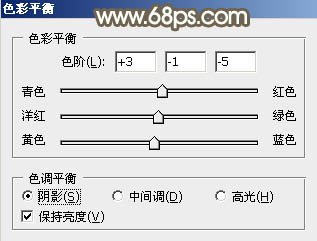
<图7>
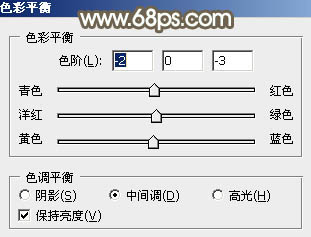
<图8>
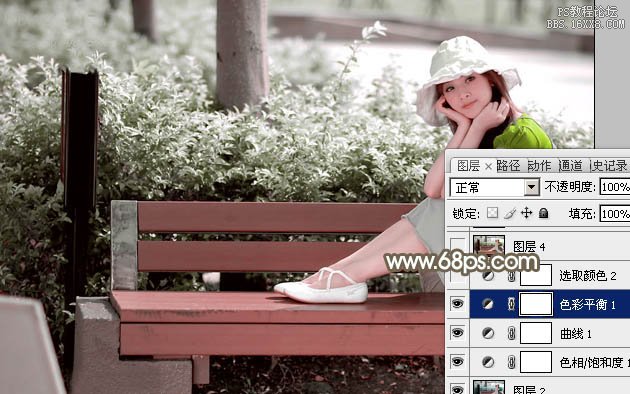
<图9>
5、创建可选颜色调整图层,对红、黄、白、中性、黑进行调整,参数设置如图10- 14,效果如图15。这一步给图片增加淡绿色,并加强暗部及高光部分的颜色。
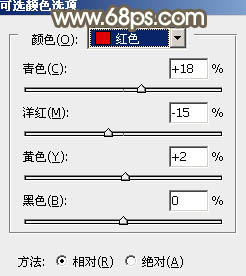
<图10>
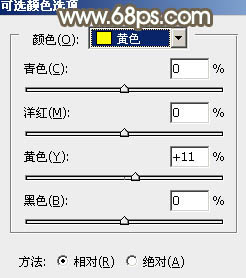
<图11>
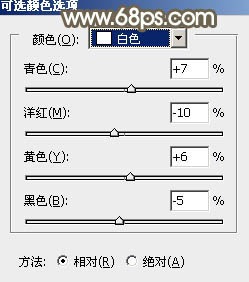
<图12>
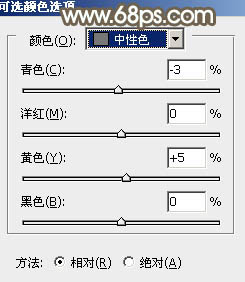
<图13>
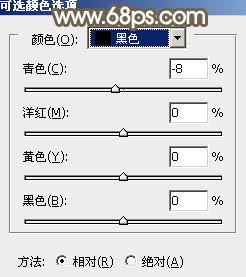
<图14>
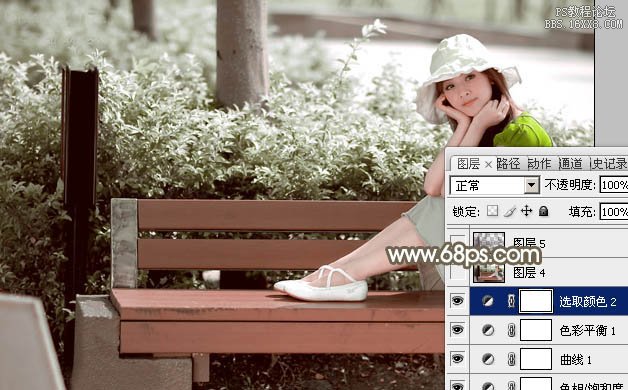
<图15>
6、可根据需要给图片多增加一点淡绿色,效果如下图。
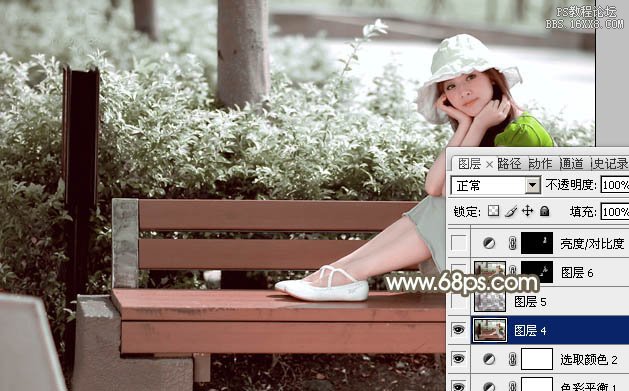
<图16>
学习 · 提示
相关教程
关注大神微博加入>>
网友求助,请回答!