p出韩系非主流戴帽美女效果(3)
来源:photoshop联盟
作者:Sener
学习:5478人次
7、创建曲线调整图层,对RGB,蓝色通道进行调整,参数及效果如下图。这一步把图片整体颜色调淡。
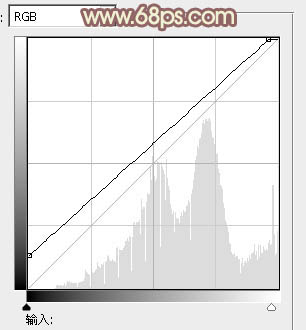
<图23>
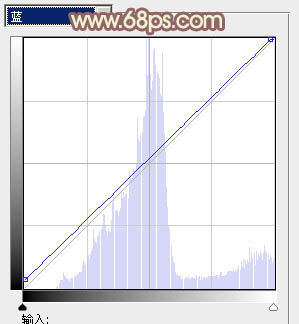
<图24>

<图25>
8、创建色彩平衡调整图层,对阴影,高光进行调整,参数及效果如下图。这一步加强图片暗部及高光部分的颜色。
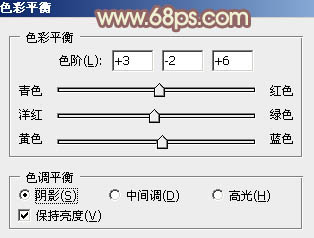
<图26>
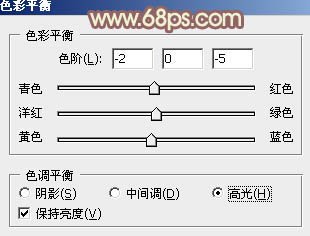
<图27>

<图28>
9、创建可选颜色调整图层,对红,黄进行调整,参数及效果如下图。这一步给图片增加淡红色。
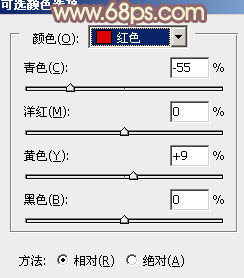
<图29>
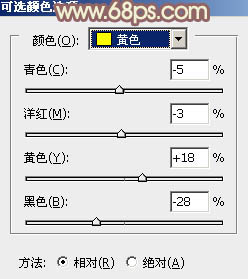
<图30>

<图31>
10、创建亮度/对比度调整图层,适当增加亮度及对比度,确定后把图片过亮的部分用黑色画笔擦出来,效果如图33。
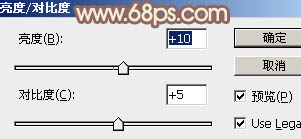
<图32>

<图33>
11、创建色彩平衡调整图层,对高光进行调整,参数及效果如下图。这一步微调图片高光部分的颜色。
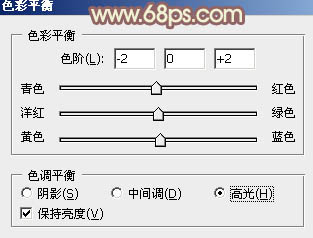
<图34>

<图35>
学习 · 提示
相关教程
关注大神微博加入>>
网友求助,请回答!







