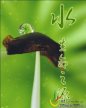Photoshop设计矢量风格周末派对舞厅海报
本教程主要使用Photoshop设计周末派对舞厅剪影海报效果,类似的设计海报很多,时尚而漂亮,今天就带大家一起来学习.
最终效果

创建1000 × 500像素的新文件,分辨率为72dpi。填充黑色。
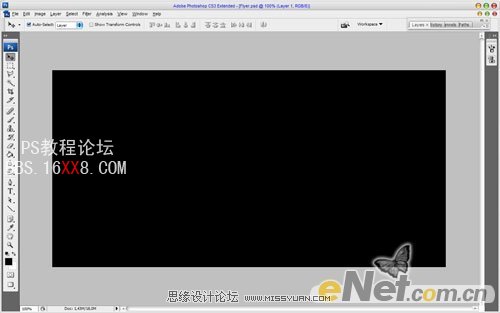
此后,制作背景。创建一个新层,并用矩形选框工具如下图绘制一个选区,然后再填充白色。
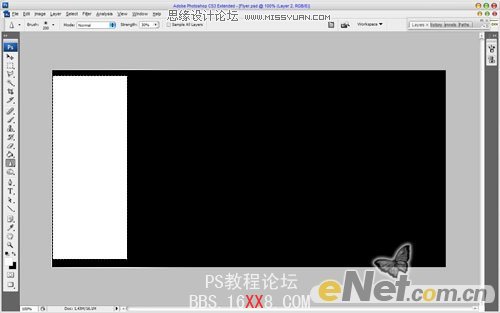
按Ctrl + D取消选区,复制当前层(Ctrl +J)几次。并按下图排列出几个分割框。
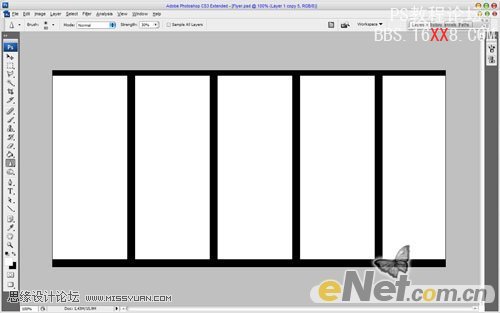
将复制的层合并,并在新合并的层上设置“图层样式”应用“内发光”和“渐变叠加”如下图设置。
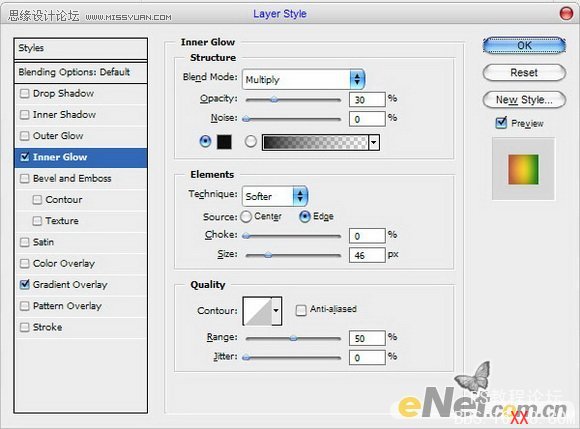
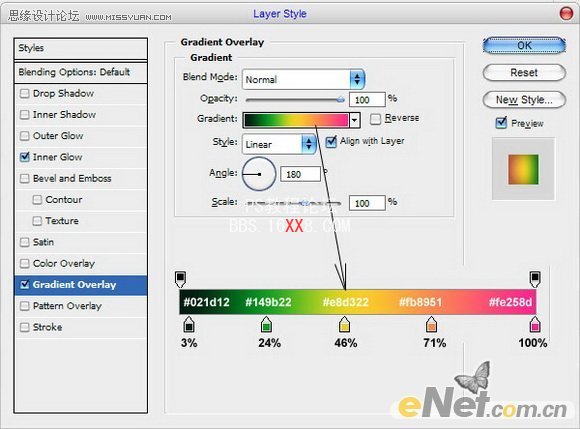
得到如下效果:

好吧,移到下一个步骤。现在,我想补充一些跳舞女孩的剪影。可以找一些这种刷子。请选择当前层并选择
“载入选区“,之后创建一个新层,并使用这些刷子刷一些女孩的图案。

创建一个新的层,设置图层不透明度为50%,得到如下效果。

按Ctrl + D取消选区.然后横排文字工具,并添加一些黑色的文字。

将文字多复制几次,然后添加到每个框中。

合并所有图层,应用“编辑”>“变换”>“扭曲”,如下图改变图片。

继续应用“编辑”>“变换”,继续按下图设置图片。

我们得到了一个有趣的效果。下面我们制作倒影。。复制当前层(Ctrl + J;),然后垂直翻转,
复制层“编辑”>“变换”>"垂直翻转",这里我们会丢掉一些形象。继续使用“编辑“>”变换”>”斜切“,
接下来还是用“编辑”>“变换”>"扭曲"这样我们就得到了所要的效果。之后,按'回车'确认。

然后,使用快速蒙版模式:

然后再回到标准模式。现在我们有一些选择的区域。按Delete键清除这里的一些人物图像,如下所示。

之后,选择删除选区用Ctrl + D.现在,应用”滤镜“>“模糊”>“动感模糊”:
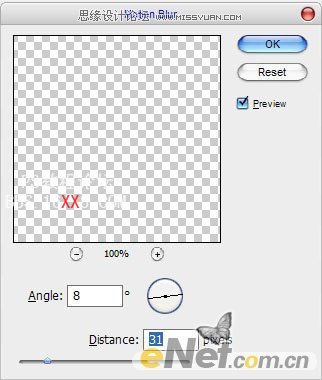
减少当前图层不透明度为50%,以获得下一个结果。

如下图所示设置画笔,绘制雪花效果:
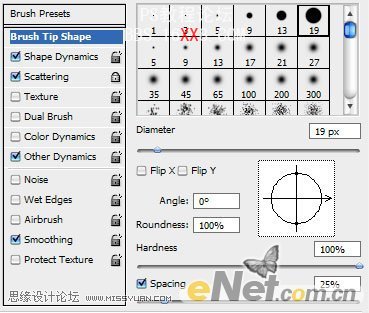

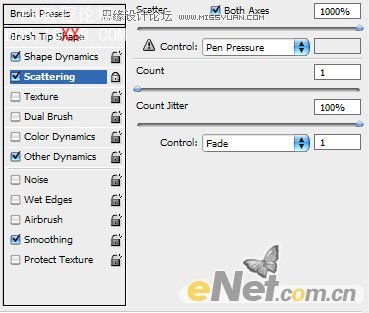
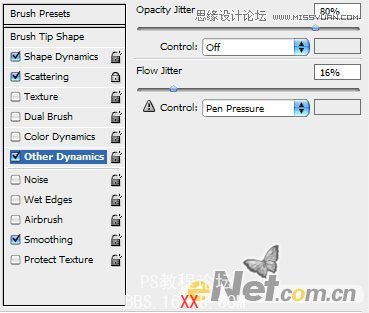
创建一个新层,并用白色,随意涂抹。

继续使用“图层样式”并按下图所示设置:
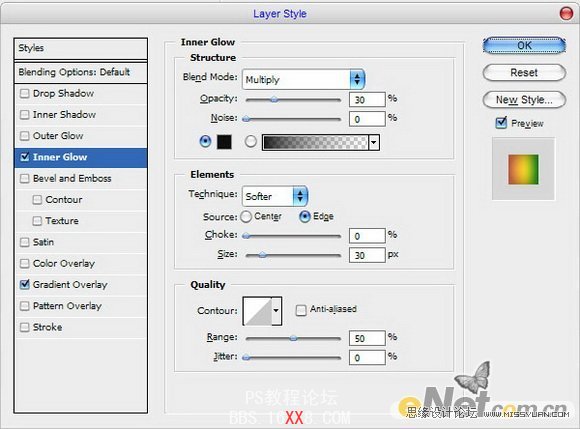
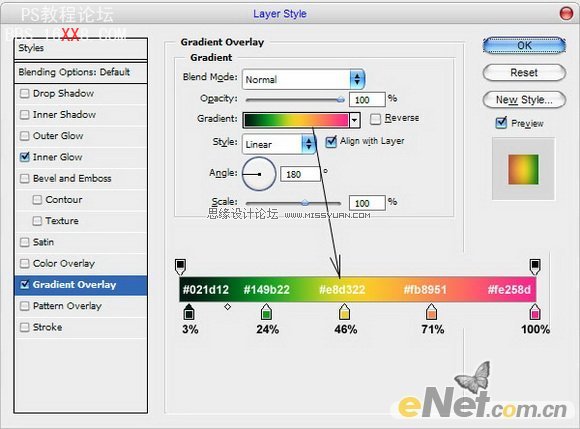
设置后我们得到如下结果:

最终在添加一个剪影,并添加文字,得到如下最终效果:

学习 · 提示
相关教程