Photoshop特效教程:图层样式运用制作石刻竹子效果
旅游的时候,常会在一些名胜古迹中看到石刻图,这些古人雕刻的作品历经千百年的风风雨雨依然是那么栩栩如生,下面我们用PS打造这样一幅石刻画。 制作工具:Photoshop CS 2、将图片02拖拽到图片01中,生成图层1。 4、按Ctrl+D键取消选区,按Ctrl+L键弹出色阶对话框,设置如图03所示,然后按Ctrl+I键执行“反相”操作,得到的画面效果如图04所示。 5、按Ctrl键单击Alpha 1的缩览图以调出其存储的选区。切换至图层调板选择背景图层,按Ctrl+J键执行“通过拷贝的图层”操作,从而将选区中的图像拷贝至新图层中,得到图层2。隐藏图层1。 7、按Ctrl键单击图层2的图层缩览图调出选区,新建一个图层“图层3”,按Alt+Delete键填充选区,并设置该图层的“填充”为0%,按Ctrl+D键取消选区。 9、显示图层1并将其置于所有图层的最上方,设置其混合模式为“变亮”,得到效果如图11所示,在设置“图层1”的不透明度为10%,得到的最终效果如图12所示。
先看一下效果:
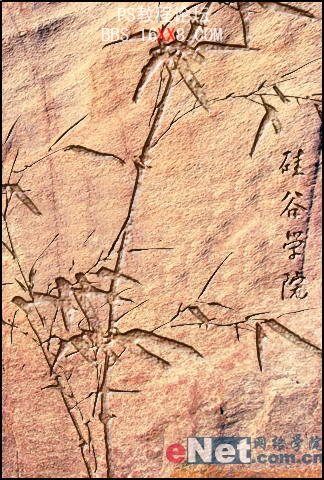
制作过程:
1、打开两幅素材图片,如图01和02所示。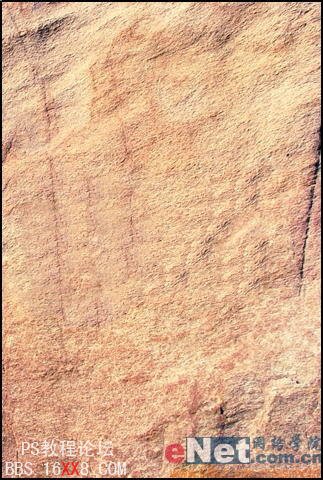
图01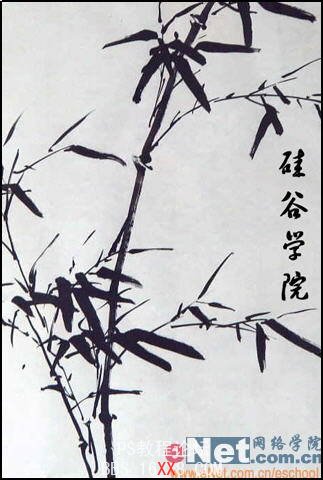
图02
3、选择图层1,按Ctrl+A键将图片全选,再按Ctrl+C键执行“拷贝”操作,然后切换到“通道”面板,新建一个通道Alpha 1,按Ctrl+V键执行粘贴操作。
图03
图04
6、选择图层2,单击“添加图层样式”按钮,在弹出的下拉列表中选择“斜面和浮雕”命令,设置弹出的对话框如图05所示。在对话框中选择“内阴影”选项,设置其对话框如图06所示,得到的画面效果如图07所示。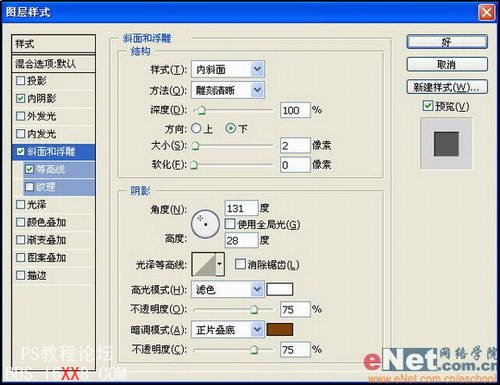
图05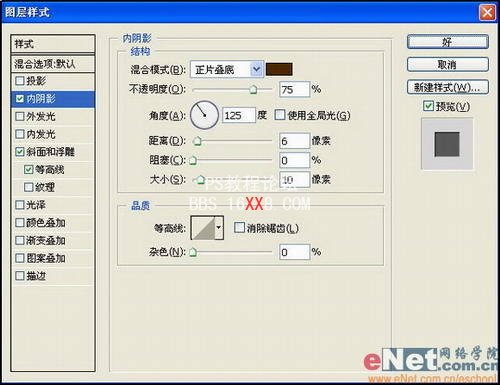
图06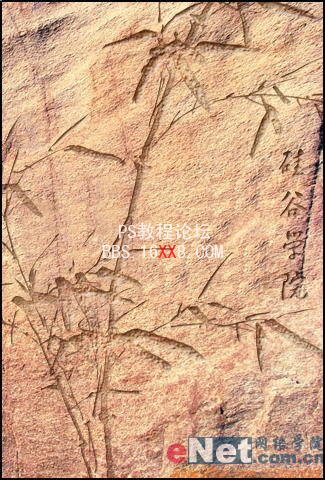
图07
8、单击“添加图层样式”按钮,在弹出的下拉列表中选择“斜面和浮雕”命令,设置弹出的对话框如图08所示。在对话框中选择“纹理”选项,设置其对话框如图09所示,得到效果如图10所示。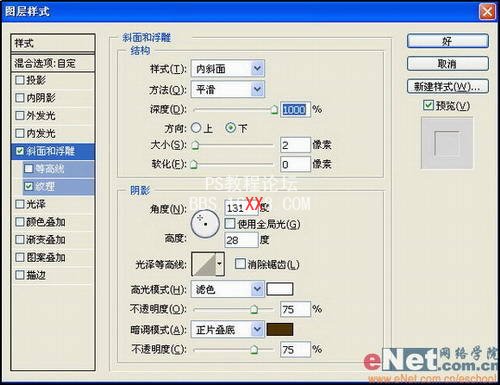
图08
图09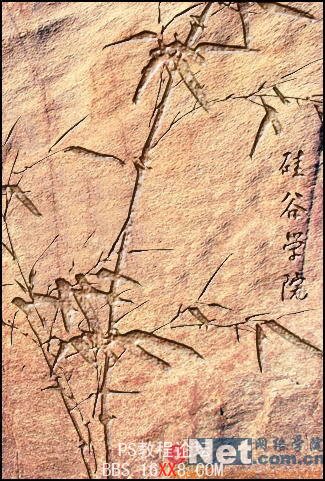
图10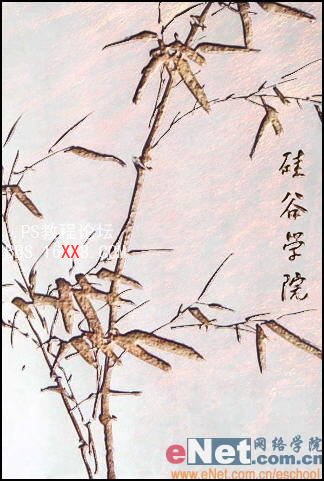
图11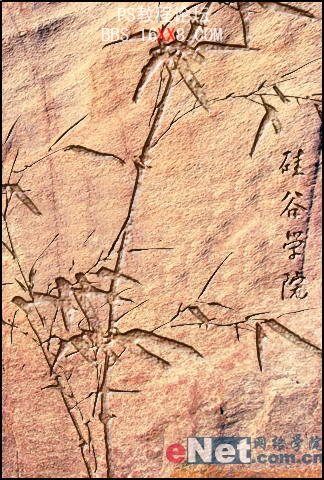
图12
学习 · 提示
相关教程



