Photoshop制作漂亮的装饰藤蔓花
藤蔓花大致由花朵、树叶、藤蔓组成。各部分的制作方法大致相同,我们只要做出其中的一部分,后面的制作就如法炮制。
最终效果
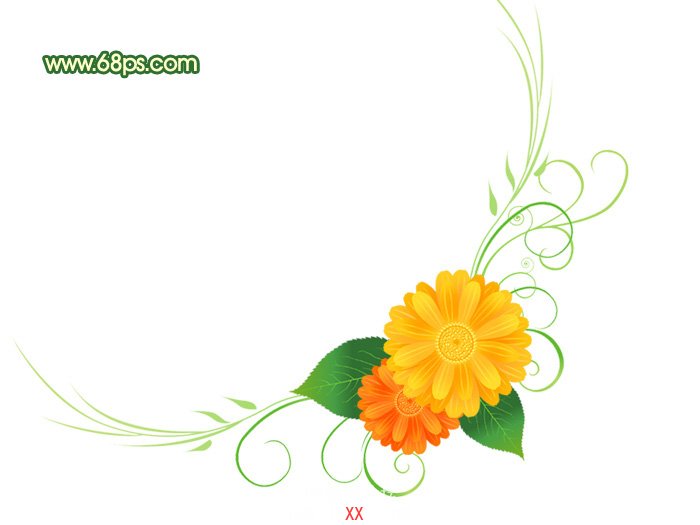
<点小图查看大图>
1、新建一个800 * 800像素的文档,背景填充白色。按Ctrl + R 调出标尺,用移动工具拉两条相交的参照线,如下图。
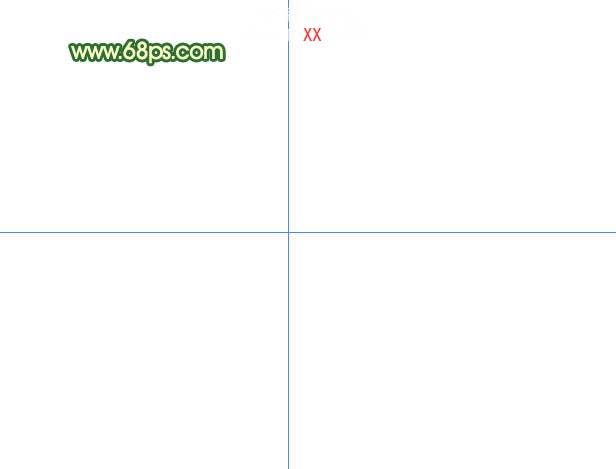
<图1>
2、新建一个图层,用钢笔勾出一片花瓣的路径,转为选区如图2。选择渐变工具,颜色设置如图3,拉出图4所示的线性渐变。
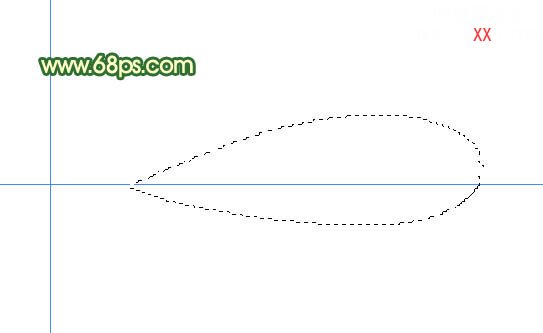
<图2>
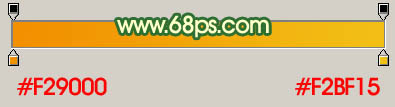
<图3>
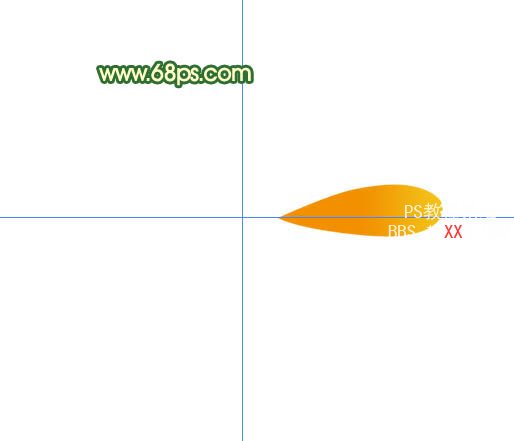
<图4>
3、新建一个图层,用钢笔勾出图5所示的选区,拉出图6所示的线性渐变,效果如图7。

<图5>
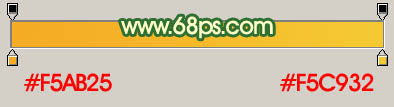
<图6>

<图7>
4、新建一个图层,同上的方法制作出另一片花瓣。花瓣大致以参照线为圆心分布,如图8,9。
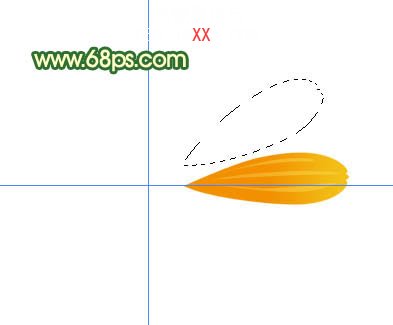
<图8>

<图9>
5、同样的方法制作其它花瓣,如图10,11。也可以直接用一片花瓣复制出其它花瓣,不过看上去花瓣没有层次感。

<图10>

<图11>
6、把所有的花瓣图层合并,按Ctrl + J 复制一层,按Ctrl + T 适当旋转一下角度,如图12,效果如图13。
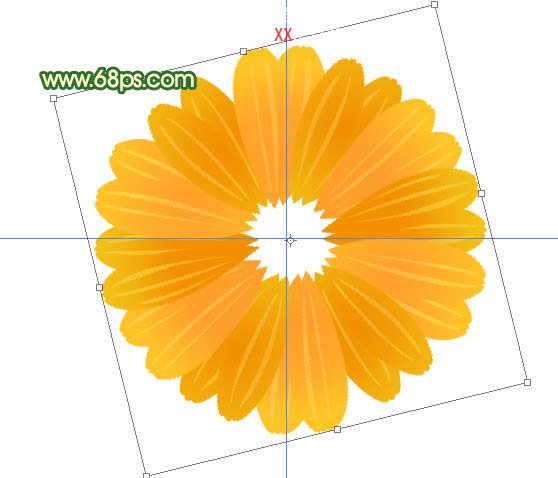
<图12>

<图13>
7、新建一个图层,同上的方法制作一层花瓣,效果如下图。

<图14>
8、新建一个图层,用椭圆选框工具,在花瓣中间拉一个正圆选区,按Ctrl + Alt + D 羽化10个像素后填充颜色:#FDC62E。

<图15>
9、新建一个图层,用椭圆选框工具,拉出图16所示的小正圆选区,选择渐变工具,颜色设置如图17,拉出图18所示的径向渐变。

<图16>

<图17>

<图18>
10、按Ctrl + J 把小圆球复制一层,按Ctrl + T 变形处理,把中心点移到参照线交点上,适当旋转一点角度,如图19,然后按回车确认。按Ctrl + Alt + Shift + T 不停复制,直到组成一个正圆,效果如图20。

<图19>

<图20>
11、同样的方法在花朵中间加上一些小圆球,效果如下图。

<图21>
12、把组成花朵的所有图层合并为一个图层,命名为“花朵”,复制一层,把“花朵”图层隐藏,“花朵”副本图层适当缩小,效果如下图。
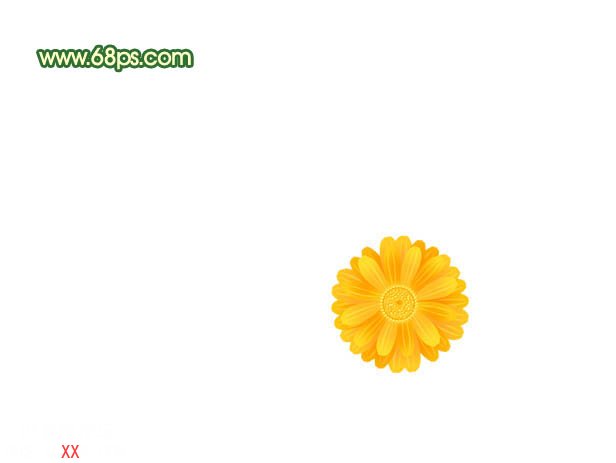
<图22>
13、把“花朵”图层复制一层,按Ctrl + U 调整色相/饱和度,调成红色。再适当缩小一点,效果如下图。

<图23>
14、同样的方法制作一片树叶,放到花朵的下面,适当调整位置和大小,可以多复制几份,如图24,25。

<图24>

<图25>
15、在背景图层上面新建一个图层,用画笔笔刷,刷上一些花纹笔刷,如图26。

<图26>
16、最后调整下细节,完成最终效果。
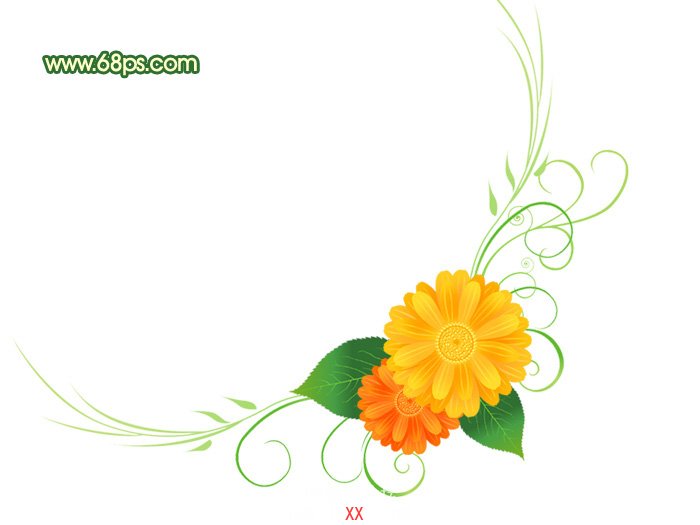
<点小图查看大图>
学习 · 提示
相关教程







