PS手绘教程:仿鼠绘效果的照片美化教程

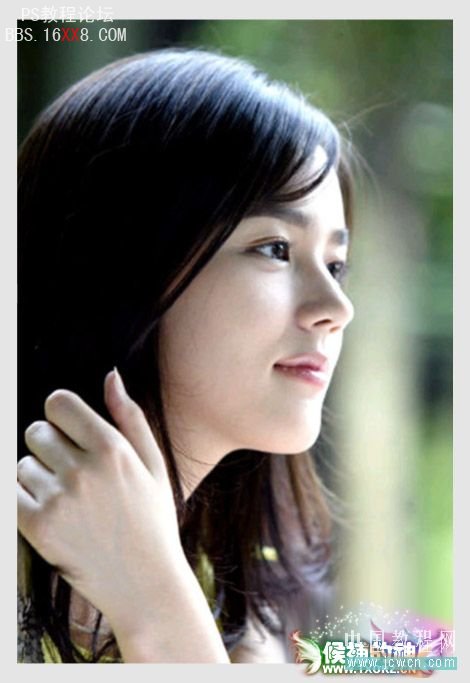

一、Photoshop打开一张需要美化成仿鼠绘效果的素材照片,执行图像-图像大小,将分辨率设高一些,再使用钢笔工具将人物的脸部及手背皮肤、眼睛内、眼睛外、嘴巴、唇线、鼻子勾出来并建立单独的路径。
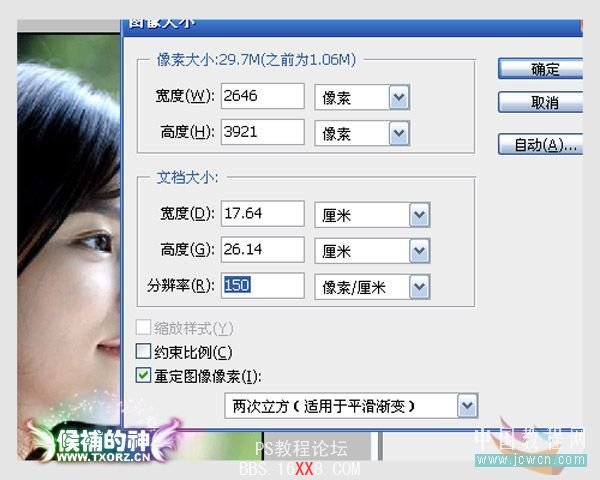
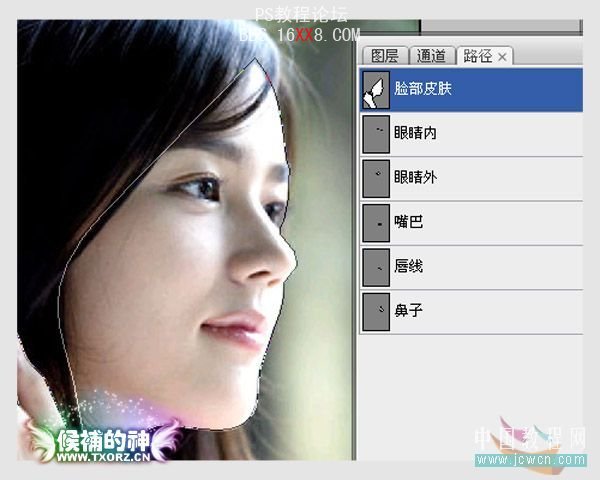
二、对背景层执行两下CTRL+J复制,再对最上面的那个图层招行滤镜-模糊-高斯模糊命令,模糊的半径设为14像素。
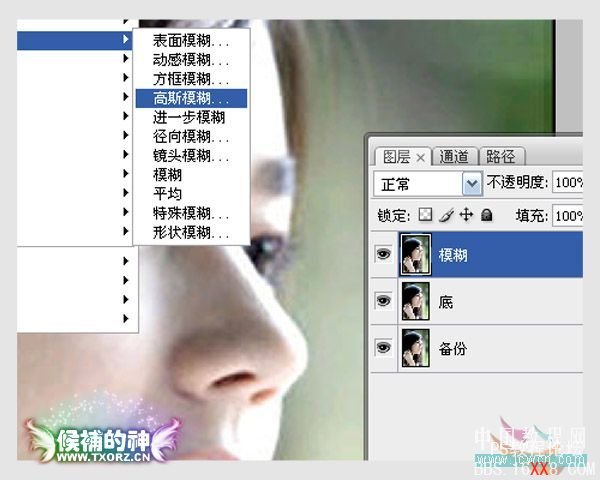
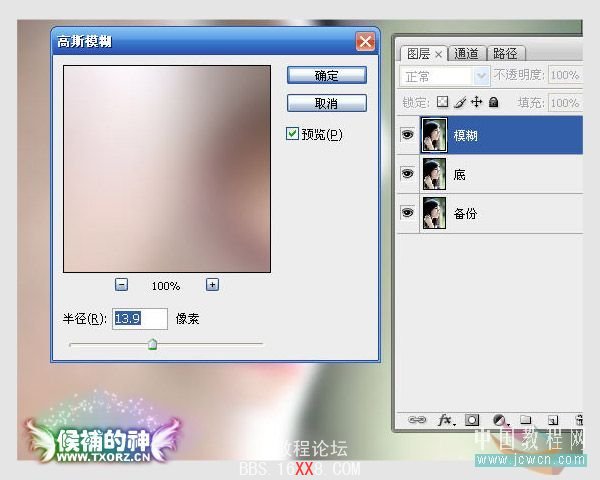
三、选中模糊后的图层,并点击图层面板下方的“添加图层蒙版”按钮,接着再使用黑色画笔工具在蒙版状态下把人物的五官涂抹出来。
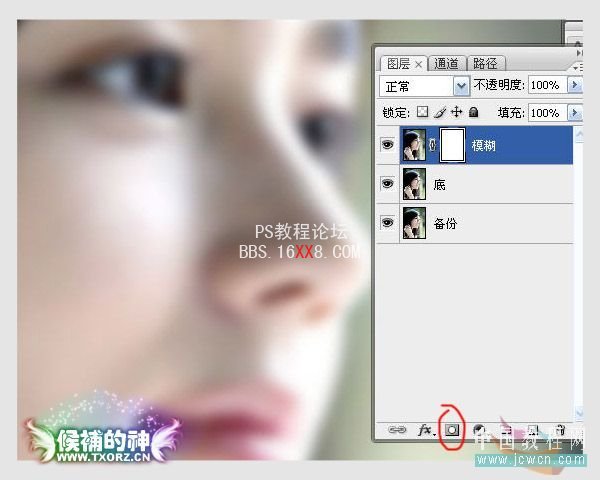


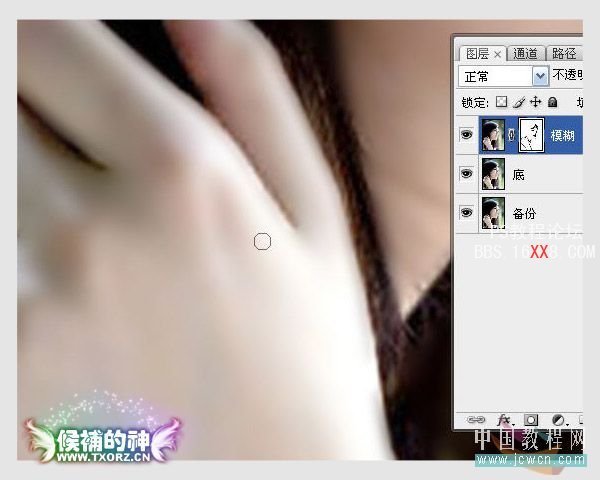
四、接着在路径面板下,把人物脸部及手背皮肤路径转化成选区,并执行CTRL+SHIFT+I反选,按DELETE删除反选后的选区内容,这样就等于是给皮肤进行了简单的磨皮处理了。

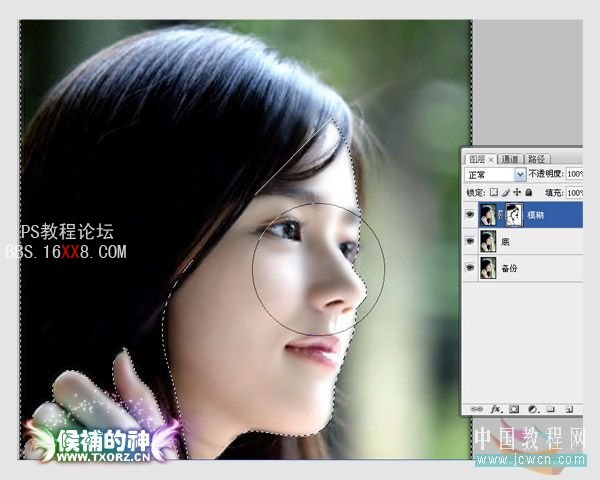
五、对蒙版右击执行应用图层蒙版,再执行CTRL+E合并模糊层与底层。

六、由于前面对皮肤磨皮的时候,是使用模糊工具来进行的,这样就使用皮肤的亮度有所降低,那么我们可以执行CTRL+M用曲线工具将照片的亮度调节一下。

七、我们注意到,人物的眼睛比较模糊,而且眼珠和眼白有点混合了,先将眼睛路径转化成选区,再使用工具栏上的加深减淡工具把眼睛处理得清晰一些。



这里可以使用模糊工具对照片中人物瞳孔的边丝进行一些模糊处理。

八、眼睛内部处理好了,感觉人物的睫毛还有点短,我们可以给她添加上一些,在这里不建议大家用睫毛笔刷,要手工画上去的效果才比较好。
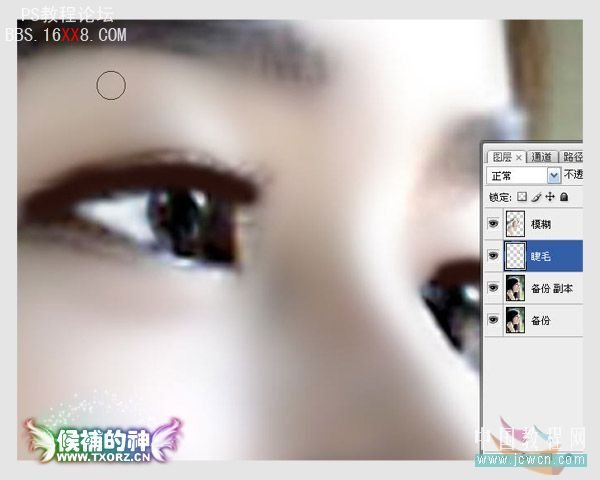



九、接着再把鼻子的路径转换成选区,用加深工具对鼻孔进行一些处理,再用减淡工具把鼻孔的高光效果擦出来。



十、这时再把嘴巴路径转成选区,使用涂抹工具把人物嘴唇的效果涂抹出来。


十一、将脸部及手臂路径转换成选区,使用涂抹工具在选区边缘向外涂抹,再执行CTRL+SHIFT+I反选,然后用涂抹工具向内涂抹,经过这种步骤处理的轮廓效果就能表现出来。
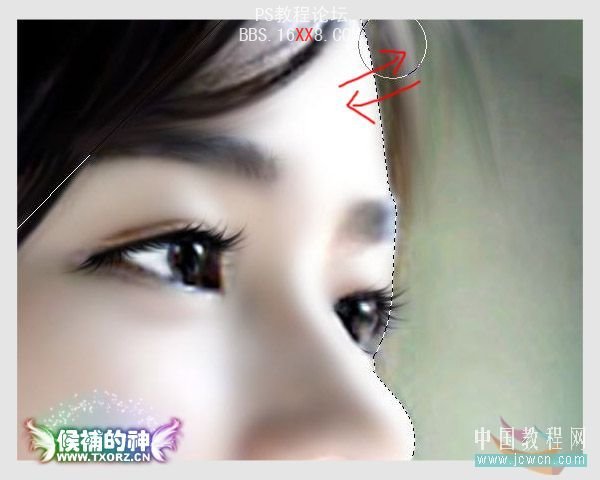


十二、双眼皮的美女才漂亮,所以我们要给这位照片中的美女添加双眼皮,勾出一个选区,用加深工具在选区内侧加深,再用模糊工具修饰。



十三、手指轮廓的处理和面部是一样的,选建立选区,先用涂抹工具由内向外涂抹,再用模糊工具进行一些模糊处理,再用加深工具锐化指缝。


十四、用钢笔工具把人物抠出来,转换成选区,反选,删除选区内容,这时就只保留了人物,方便后面的更换背景。

十五、在这一步中就可以添加一些头发,加了手指中间,用头发笔刷添加;还可以使用液化工具改变头发笔刷的形状。



十六、选择一种合适的笔刷,沿着人物头发的纹理进行涂抹。
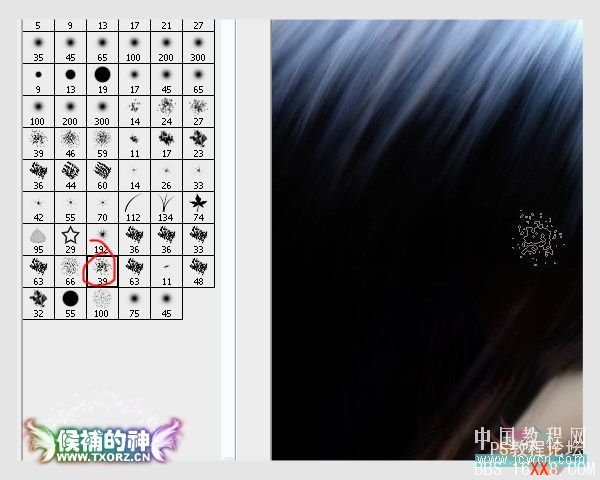

处理完以后的效果。最下面是图像旋转并添加了背景的效果。


学习 · 提示
相关教程







