Photoshop实例:将漂亮MM转变成油画效果
来源:不详
作者:佚名
学习:803人次
Photoshop实例:将漂亮MM转变成油画效果先看一下效果图

原理:通常的人物图画,脸部都是比较白的,相反眼、耳、口、鼻就深色一点,所以处理的时候,主要就是把脸部顔色弄淡一点,眼、耳、口、鼻弄深色一点就可以了,其他部分就用水彩画纸画纸了事。

1,首先,当然就是打开要处理的相片,再用磁性套索工具将人物脸部选取出来(如图1)
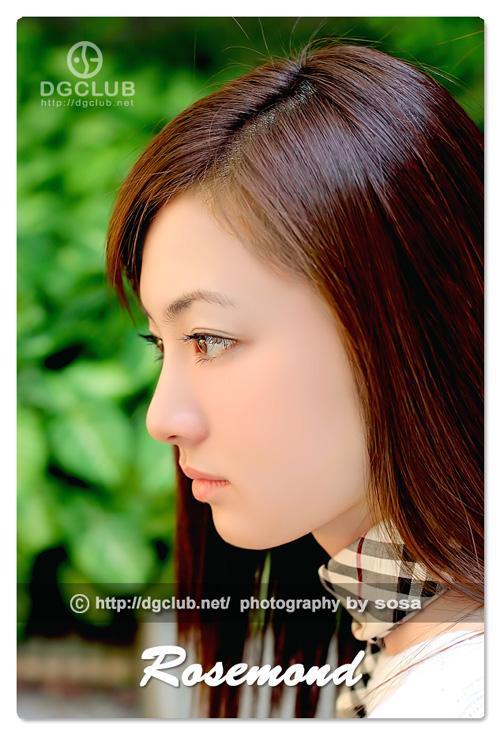
图1 2,不要取消选区,将选区扩大2个像素(选择--修改--扩展),再将选区羽化3个像素(右键--羽化),最后复制选区,粘贴到新建的图层上(如图2)。 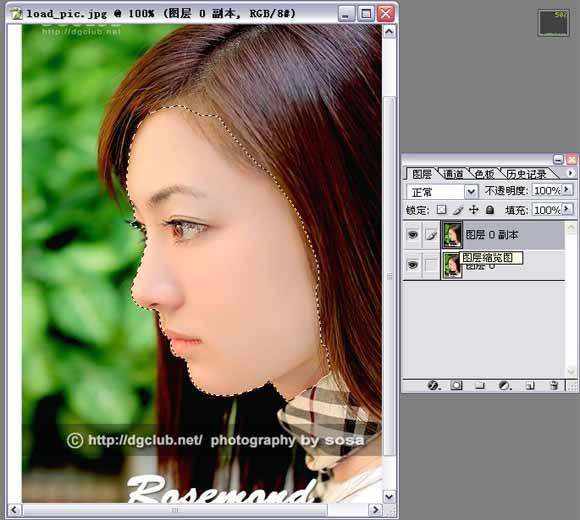
图2 3,在刚建的新图层上,将鼠标对着图层缩览图按右键,选择“选择图层透明度”,将脸部再选出来,再按CTRL L弹出色阶对话框,参数设置如图3。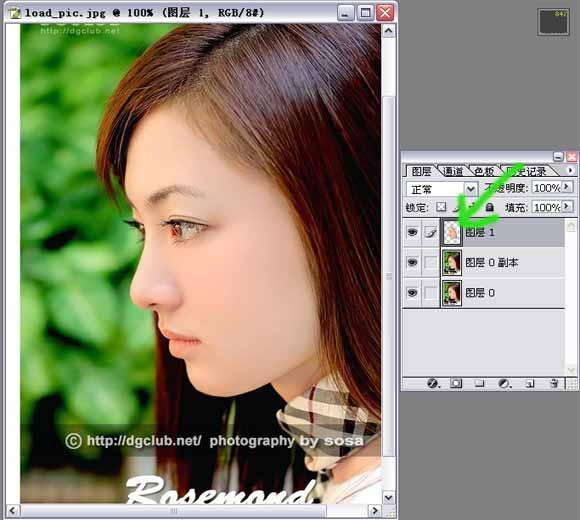
图3 4,不要取消选区,按CRTL B 弹出色彩平衡对话框,参数设置如图4 ,取消选区。
图4 5,对最上面的图层添加蒙版,然后再用画笔在人物的嘴、眼、鼻等地方涂抹(注:前景色是黑色),如图5。
图5 6,再对下面的图层使用色彩平衡(CTRL B),参数设置如图6 。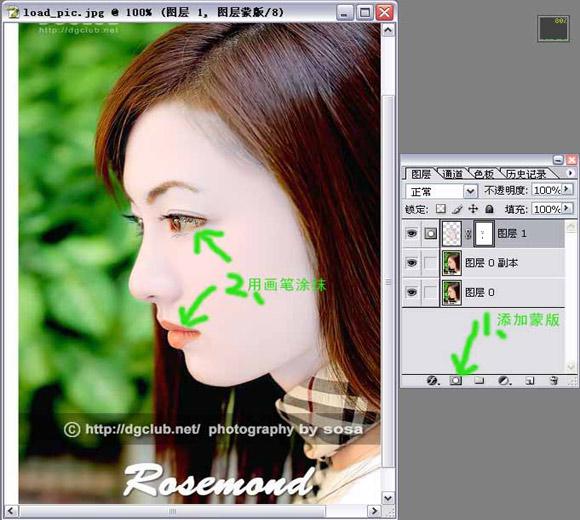
图6 7,再将鼠标对着最上的图层的缩览图,按右键,选择“选择图层透明度”,将选区扩大5个像素,再将选区羽化5个像素,最后反选选区(如图7)。
图7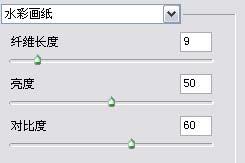
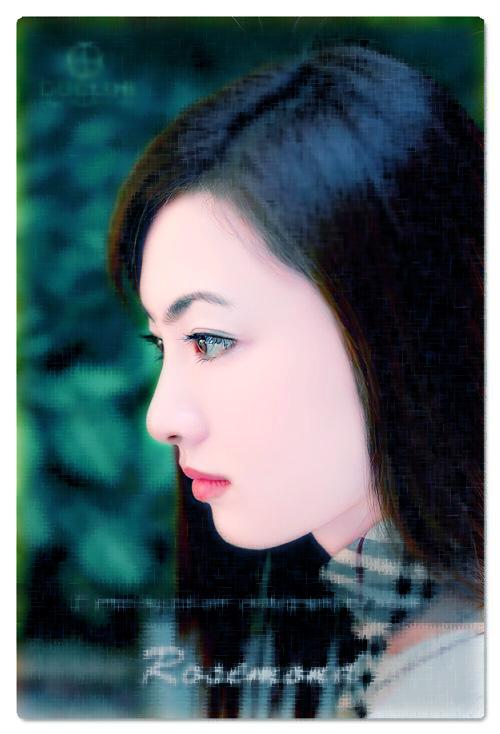


原理:通常的人物图画,脸部都是比较白的,相反眼、耳、口、鼻就深色一点,所以处理的时候,主要就是把脸部顔色弄淡一点,眼、耳、口、鼻弄深色一点就可以了,其他部分就用水彩画纸画纸了事。

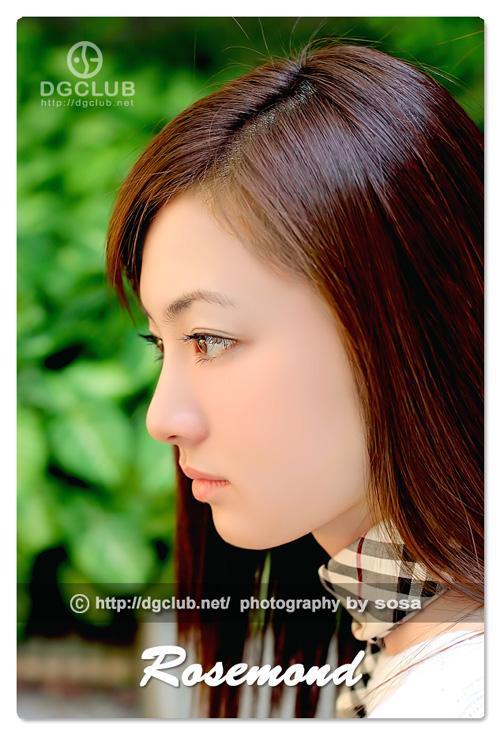
图1
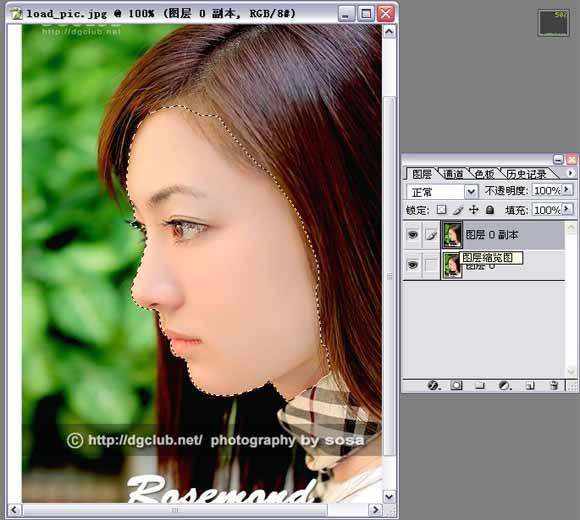
图2 3,在刚建的新图层上,将鼠标对着图层缩览图按右键,选择“选择图层透明度”,将脸部再选出来,再按CTRL L弹出色阶对话框,参数设置如图3。
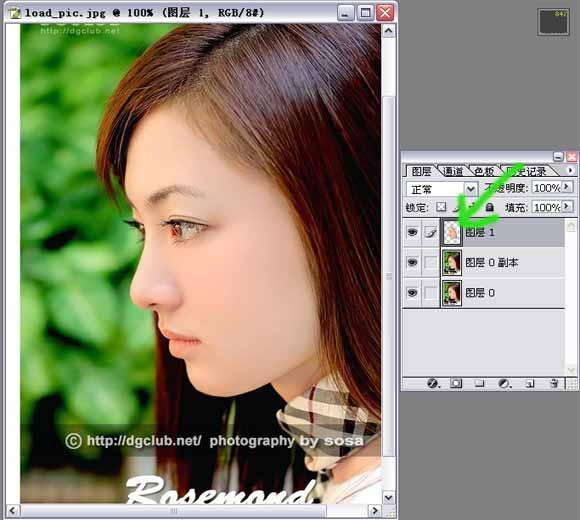
图3 4,不要取消选区,按CRTL B 弹出色彩平衡对话框,参数设置如图4 ,取消选区。

图4 5,对最上面的图层添加蒙版,然后再用画笔在人物的嘴、眼、鼻等地方涂抹(注:前景色是黑色),如图5。

图5 6,再对下面的图层使用色彩平衡(CTRL B),参数设置如图6 。
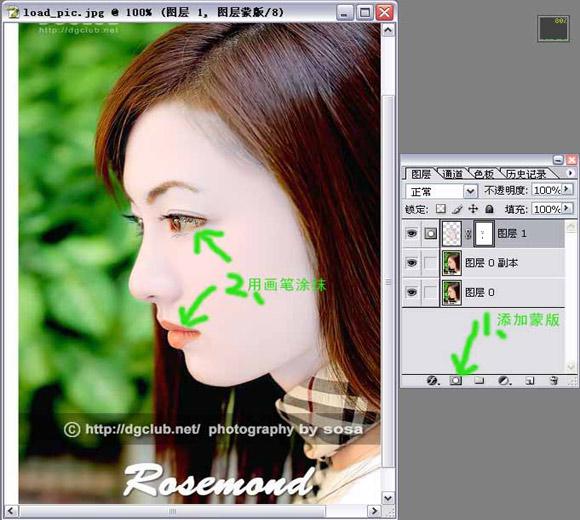
图6 7,再将鼠标对着最上的图层的缩览图,按右键,选择“选择图层透明度”,将选区扩大5个像素,再将选区羽化5个像素,最后反选选区(如图7)。

图7
8,不要取消选区,点击第二个图层,在这个图层上使用水彩画纸(滤镜--素描--水彩画纸),参数设置如图8 。
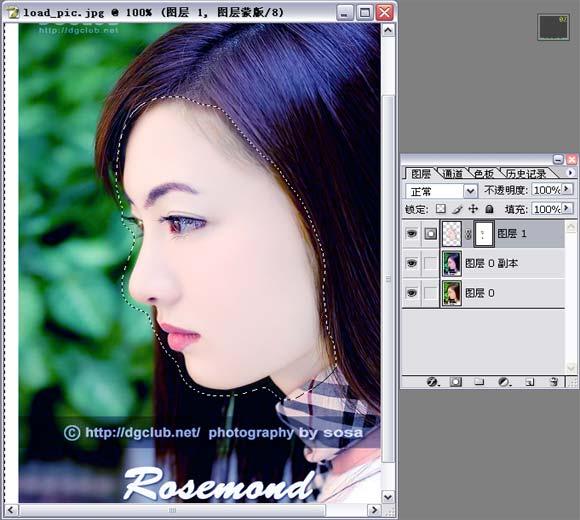
图8
9,合并图层,工作就完成了!
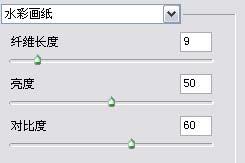
头发用笔刷来画会更好一点的,嘻嘻,但我没有什么耐性,就一直都没有画,就用水彩画纸了事,听说还有一个PS插件可以生成头发的,效果也很好,但我还不知道是什么插件。
这种将人物照转换成油画的做法并不是公式,不同的照片的具体做法也会不同的,最好的做法就是见招拆招!有兴趣的朋友不防尝试处理一下其他照片。
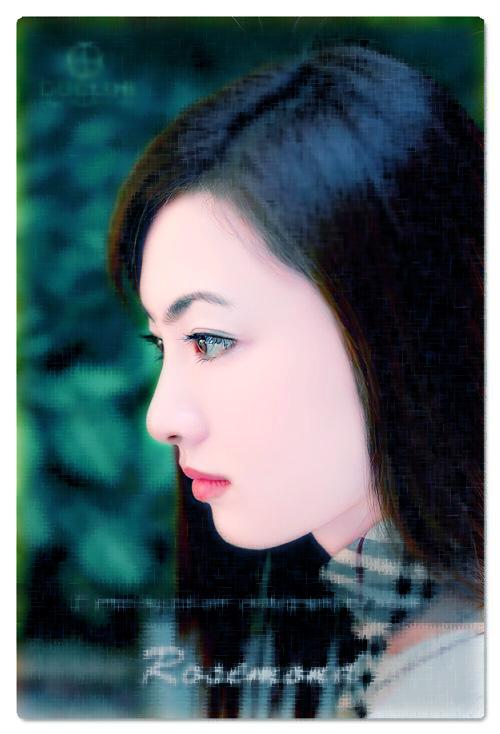

学习 · 提示
相关教程
关注大神微博加入>>
网友求助,请回答!







