ps线条字教程(2)
来源:PS学堂
作者:移花接木
学习:4789人次
5、单击背景图层,按Ctrl+J复制,并将复制的背景图层与刚才选区+滤镜得出的(图层1)合并。
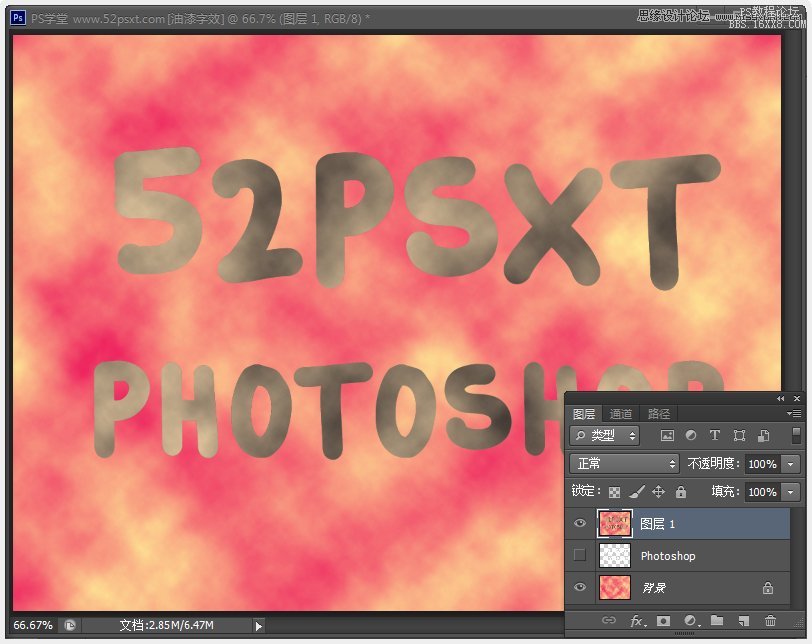
6、选择画笔工具,设置:1像素的圆形硬边画笔笔尖。

单击原来的文字图层缩略图载入选区(就是第3步隐藏的文字图层),切换到‘路径’面板,单击下面的‘从选区生成工作路径’。
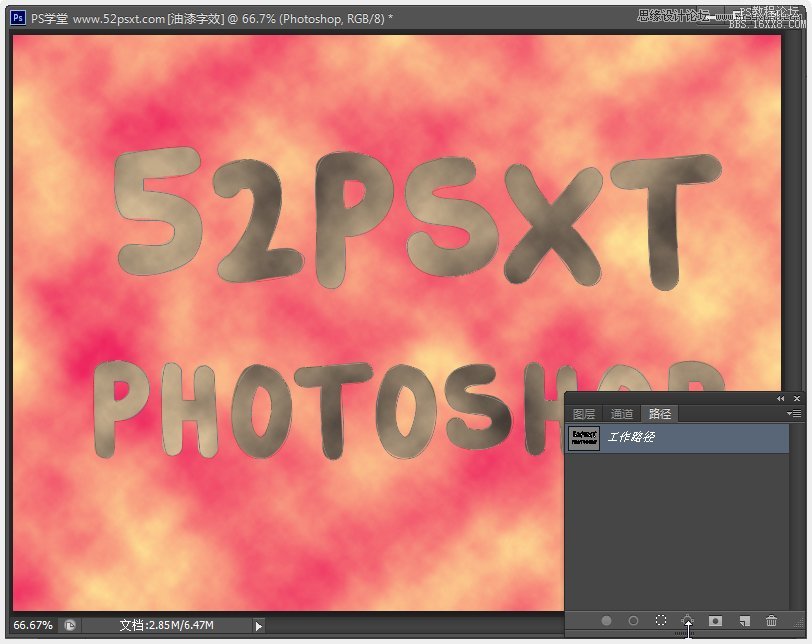
按X键切换前景/背景色,使前景色变成暗棕色,再鼠标选择第5步时合并的图,选择‘直接选择工具’右键文字工作路径 - 选择‘描边路径-画笔(钢笔压力不要勾选)’确定后再按enter键确定(也就是删除工作路径),效果如下。
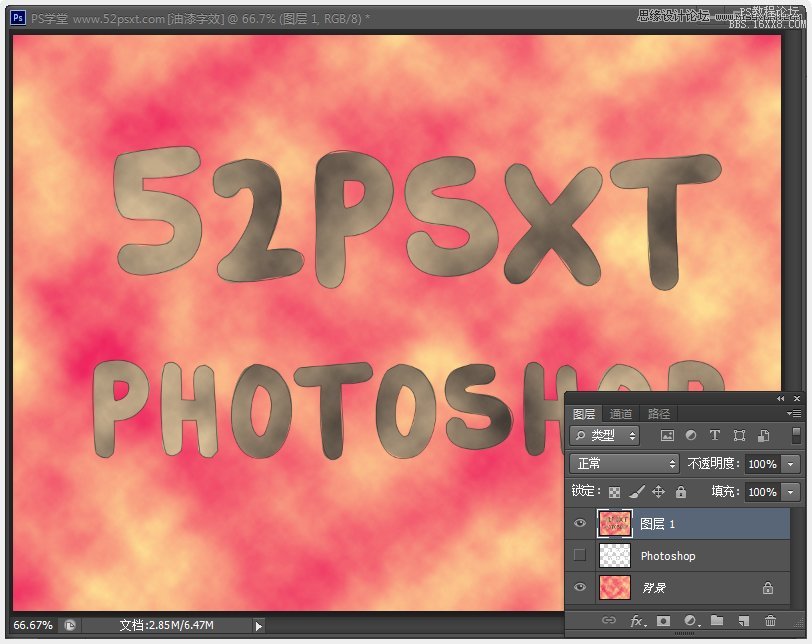
再按X键切换前景/背景色,方便下一步应用滤镜。
7、执行‘滤镜-滤镜库-素描-图章’数值和效果如下。
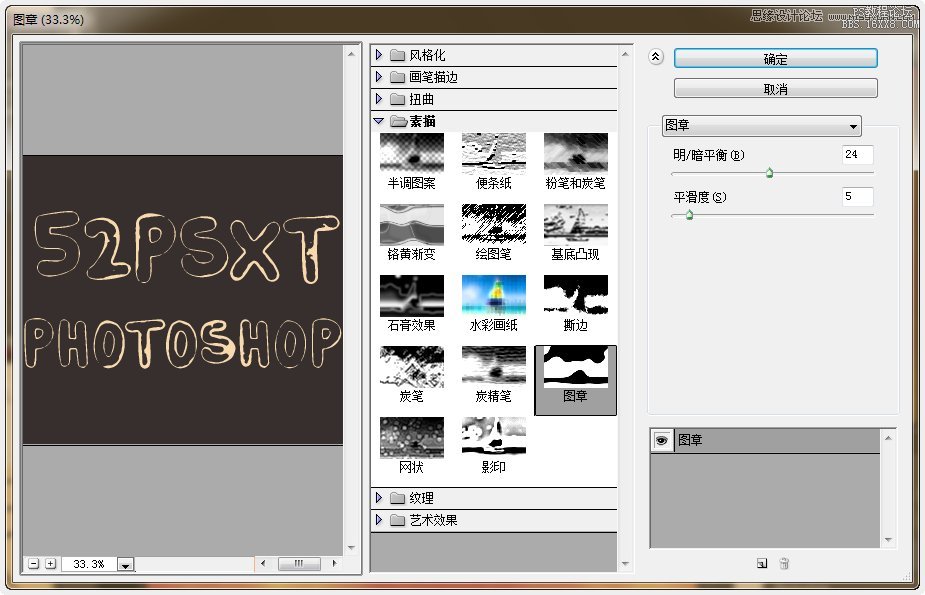
复制图层。
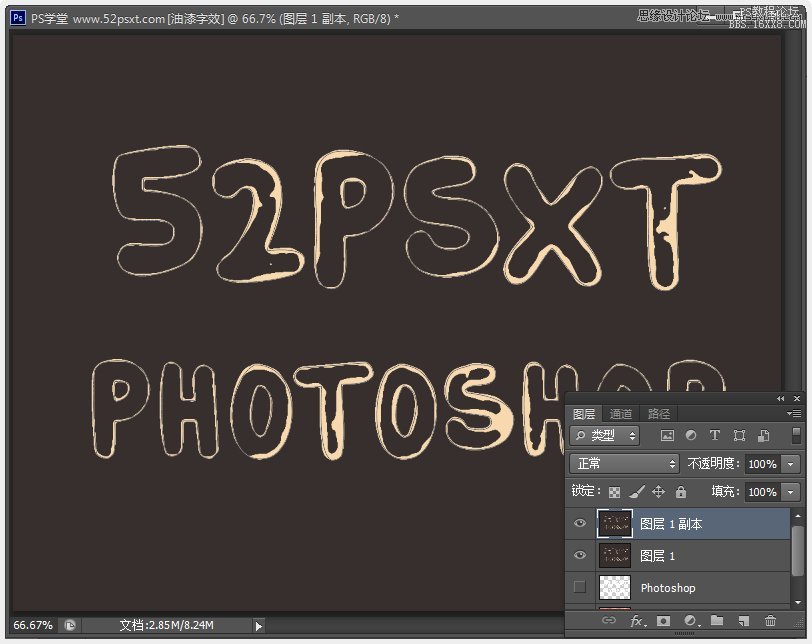
8、选择刚才复制的图层,再执行‘滤镜-滤镜库-艺术-粗糙蜡笔’。
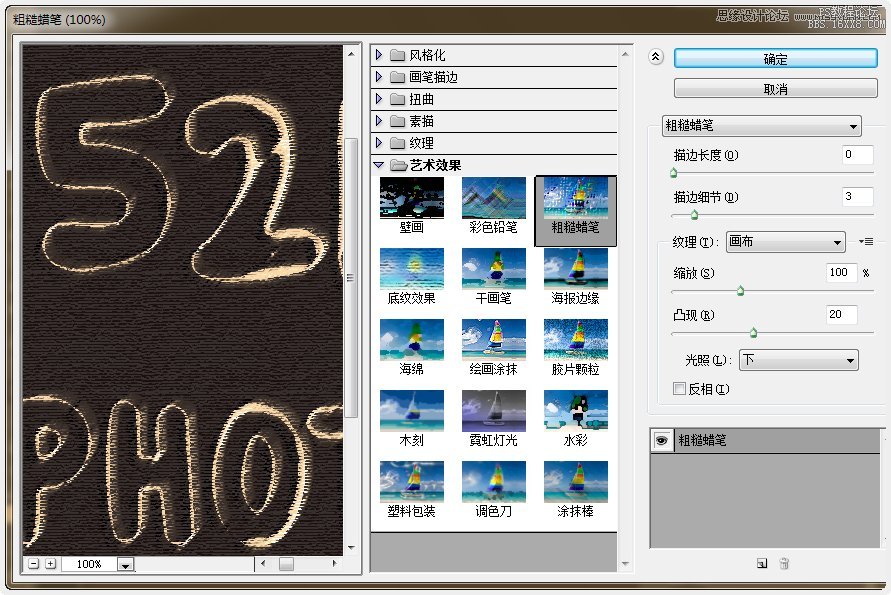
效果如下。
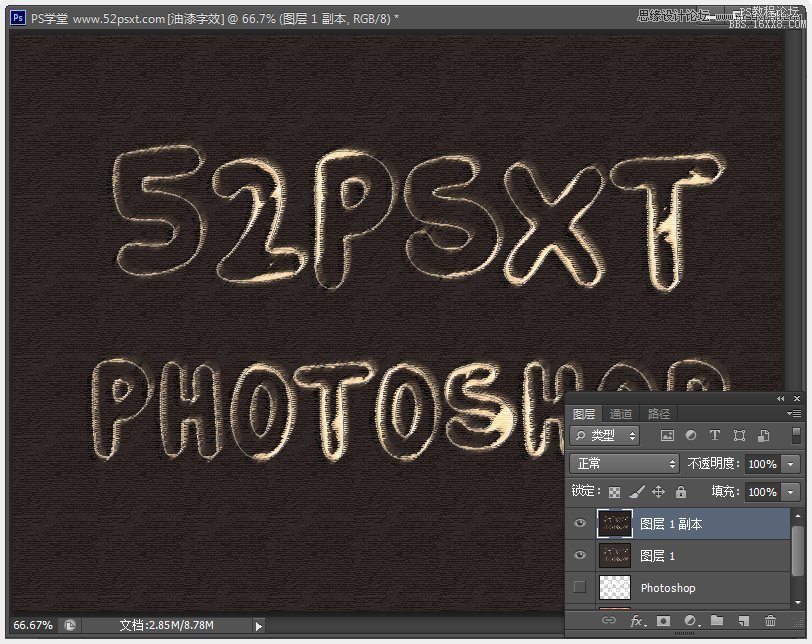
学习 · 提示
相关教程
关注大神微博加入>>
网友求助,请回答!







