ps调出古典褐色教程(3)
来源:photoshop联盟
作者:Sener
学习:2402人次
8、按Ctrl+ Alt + 2 调出高光选区,新建一个图层填充淡绿色:#D8E2DC,不透明度改为:60%。取消选区后按Alt键添加图层蒙版,用白色画笔把天空部分擦出来,效果如下图。

<图20>
9、创建可选颜色调整图层,对红、黄、白进行调整,参数设置如图21- 23,效果如图24。这一步微调人物肤色及高光颜色。
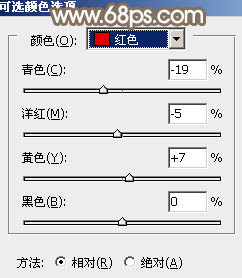
<图21>
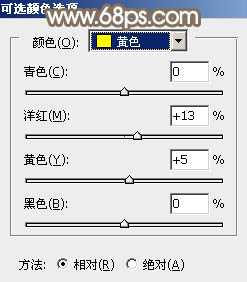
<图22>
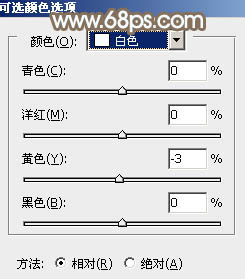
<图23>

<图24>
10、新建一个图层,按Ctrl+ Alt + Shift + E 盖印图层,把整体稍微柔化处理,并增加一点红色,效果如下图。

<图25>
11、新建一个图层,盖印图层,简单给人物磨一下皮,微调一下人物肤色,效果如下图。

<图26>
12、创建可选颜色调整图层,对红色进行调整,参数及效果如下图。这一步给图片增加淡红色。
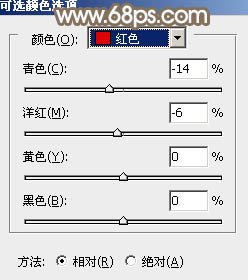
<图27>

<图28>
13、新建一个图层,填充黄褐色:#A08C81,混合模式改为“滤色”,按住Alt键添加图层蒙版,用白色画笔把左上角部分擦出来,效果如下图。

<图29>
最后微调一下颜色,完成最终效果。

学习 · 提示
相关教程
关注大神微博加入>>
网友求助,请回答!







