Photoshop把照片制作成油漆艺术效果(2)
来源:站酷
作者:sole_3719
学习:23888人次
3,色相/饱和度调整
第1步
接下来,我们要添加一个色相/饱和度前往右边的面板中调整调整层。或者,你可以去窗口>调整并点击色相/饱和度。
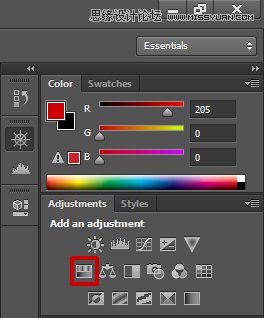
第2步
通过把饱和度下降30。
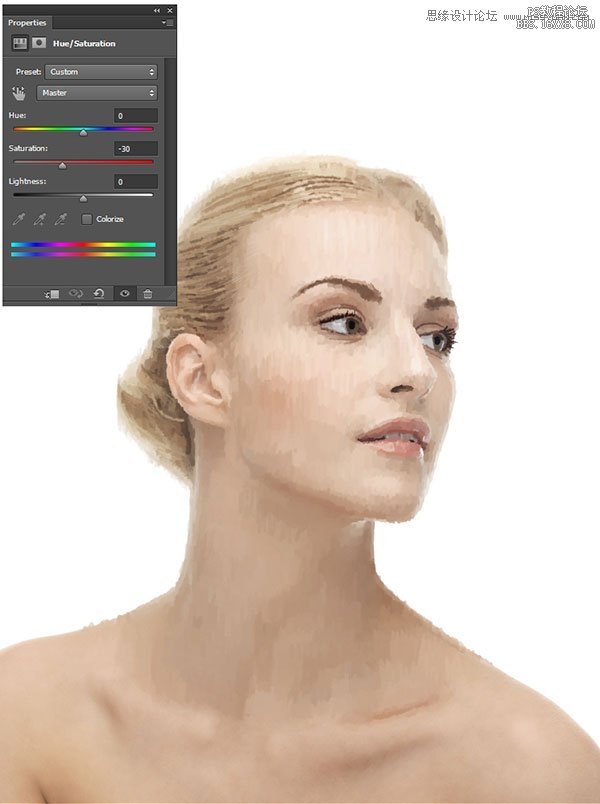
4,色彩平衡调整
第1步
我们将添加另一个调整图层。这一次,它是一个色彩平衡调整。您可以用如上图所示的色相/饱和度调整的方式,完成本次调整。
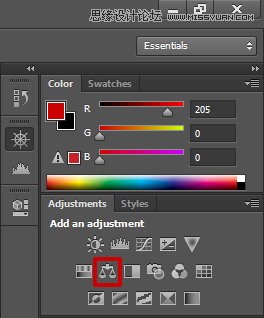
第2步
使用下面列出的设置。
阴影: -6,0,+11
中间调: -7,0,+8
亮点: 0,0,+10
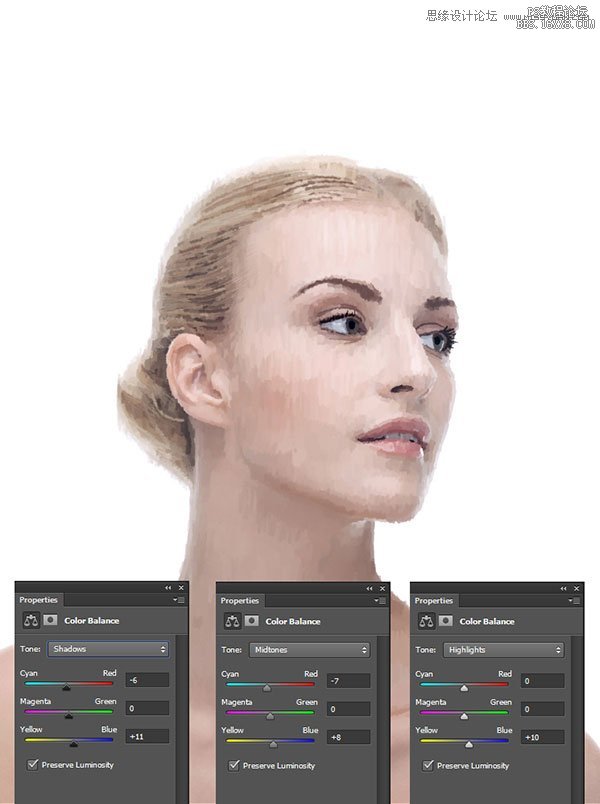
随意使用自己的设置/调整了。
5,改变眼睛颜色
第1步
在一个新层,用蓝色的画笔,油漆过的眼睛,如下图所示的图像。硬和软毛刷具有不同的不透明度之间交替。

第2步
在图层面板中,我们将设置此图层模式为叠加。
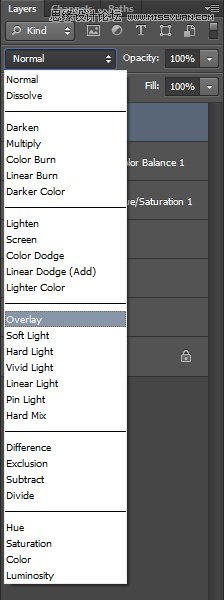
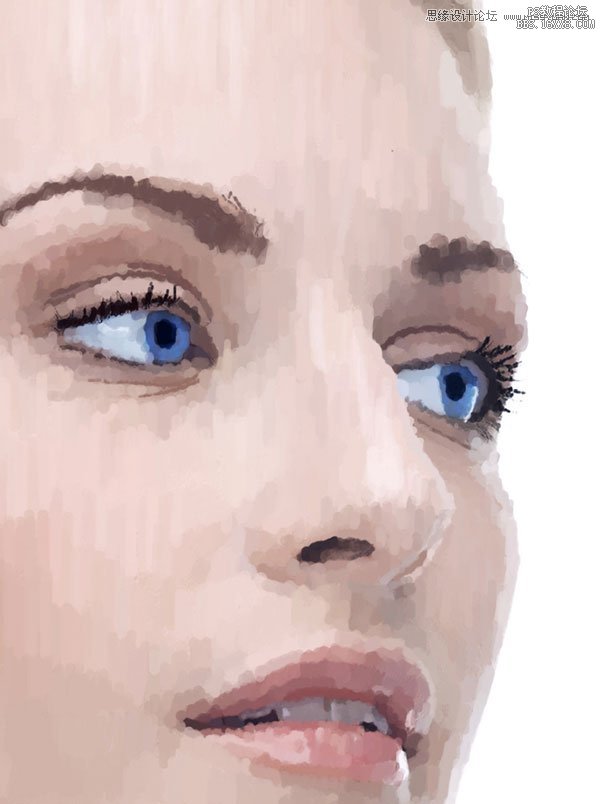
学习 · 提示
相关教程
关注大神微博加入>>
网友求助,请回答!







