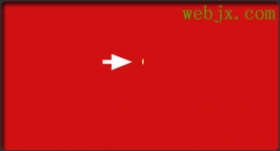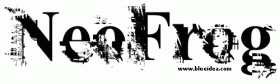ps cs6制作文字阴影的四种方法(5)
第10步
按CMD / Ctrl + Alt + Shift + T键复制图层和改造,直到阴影覆盖的红色矩形的右下角结束。然后选中所有副本图层和它们合并(图层>合并图层)。
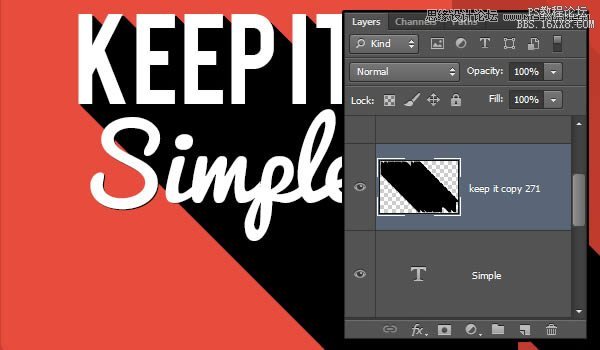
第11步
重复第二行的复制文字层。
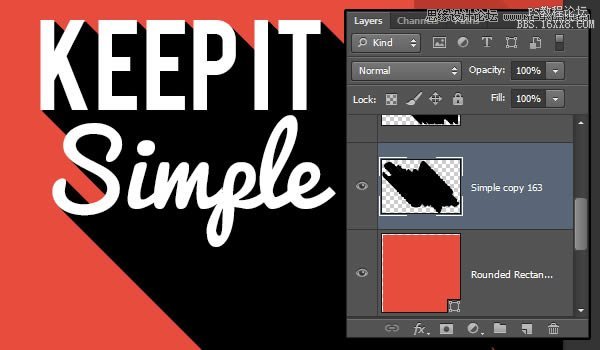
第12步
采用同样的渐变叠加效果,并创建一个剪贴蒙版为每个阴影层。
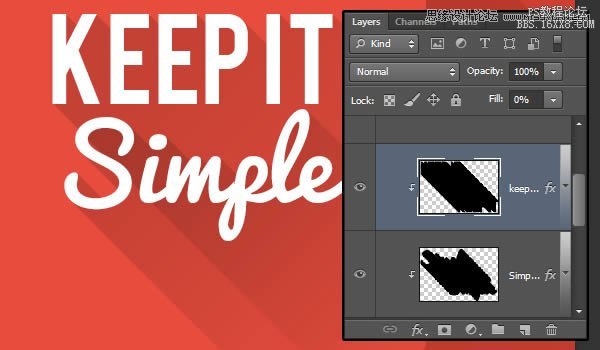
第13步
您也可以让阴影淡出如快速提示步骤3月底解释。

5,建立长投效果使用Photoshop的3D工具
这是最快和最有效的方式,因为它的结构简单,而且完全可编辑的。
第1步
选择文字层,然后进入3D> 3D新从挤出选定的图层,这将文字层转换为3D图层。
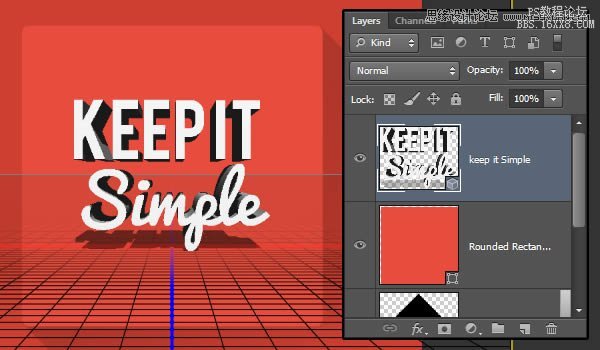
第2步
编辑你需要打开两个面板的设置:在3D面板,以及属性面板(两者之窗口菜单)。在3D面板有3D场景中的所有元素,而属性面板显示在所选元素的设置3D面板。
首先选择当前视图中的选项卡中的3D面板,然后选择顶部从视图中的下拉菜单属性面板。

第3步
选择文本网名,单击坐标图标上方属性面板,并更改X轴旋转角度为90°,使文本向上面临着为好。

第4步
单击网格图标上方属性面板,然后更改拉伸深度为一个比较大的值,这里使用一个是300。
我们的想法是创建一个很长的挤压,这将创建一个长长的影子,当光从某一个角度击中它。所以根据不同的文本和光角度,你可能需要使用一个不同的挤压深度值。但通常你可以用大约200或300的值开始。
要记住,虽然是一个重要的事情,就是去3D>对齐对象到地平面每次更改时间后拉伸深度值。否则,对象将扩大内部接地层,你不会注意到的差别那么大。

第5步
如果您需要向上或向下调整文本,做比通过放大或缩小。要做到这一点,选择当前视图中的选项卡中的3D面板,挑移动工具,并选择缩放的3D对象从图标3D模式设置为右侧选项栏中。然后单击并在场景中任意位置拖动。向下拖动放大,直至缩小。
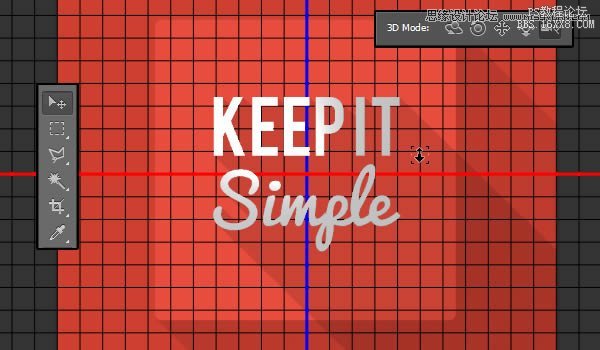
第6步
一旦你喜欢怎样的场景看起来,单击无限轻1中的选项卡3D面板。然后,您可以继续改变其Y轴旋转角度在45° 属性面板(点击后坐标图标在顶部属性面板)。
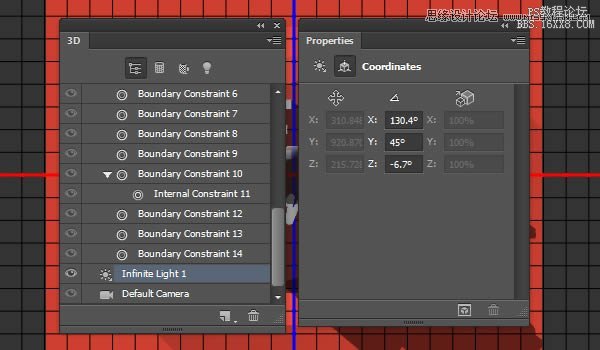
学习 · 提示
相关教程