ps设计立体春节应景字教程(2)
来源:photoshop联盟
作者:Sener
学习:5662人次
5、按Ctrl+ J 把当前图层复制一层。
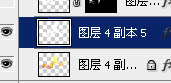
<图9>
6、双击缩略图空白区域修改图层样式,设置斜面和浮雕数值,等高线不用变,确定后把图层不透明度改为:50%,填充改为:0%,效果如图11。
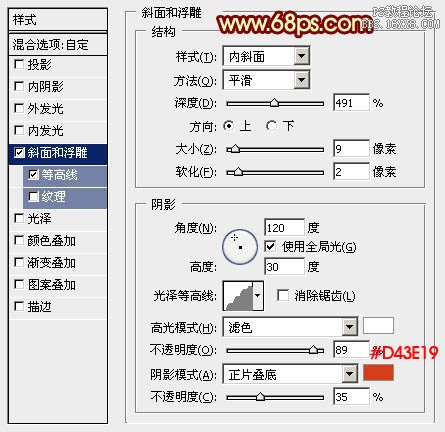
<图10>

<图11>
7、按Ctrl+ J 把当前图层复制一层,同上的方法修改图层样式,设置斜面和浮雕数值,等高线去掉。确定后把不透明度改为:30%,如图13。
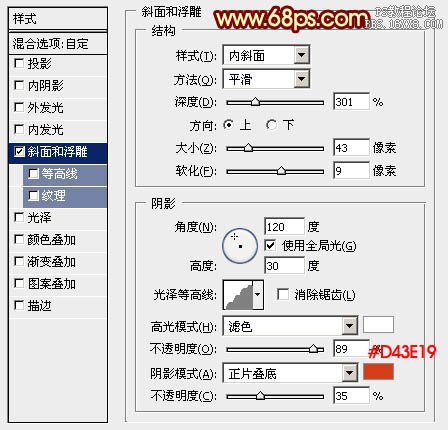
<图12>

<图13>
8、按住Ctrl点击图层缩略图载入选区如图14,选择菜单:选择> 修改 > 收缩,数值为13,确定后把选区羽化6个像素,然后添加图层蒙版,效果如图15。

<图14>

<图15>
9、用钢笔把文字下半部分选取出来,复制到新的图层,锁定像素区域后加上图17所示的线性渐变。

<图16>

<图17>
10、把当前图层复制一层,选择原图层,按Ctrl+ M 稍微调亮一点,然后用移动工具网右下角移动几个像素,效果如下图。

<图18>
学习 · 提示
相关教程
关注大神微博加入>>
网友求助,请回答!







