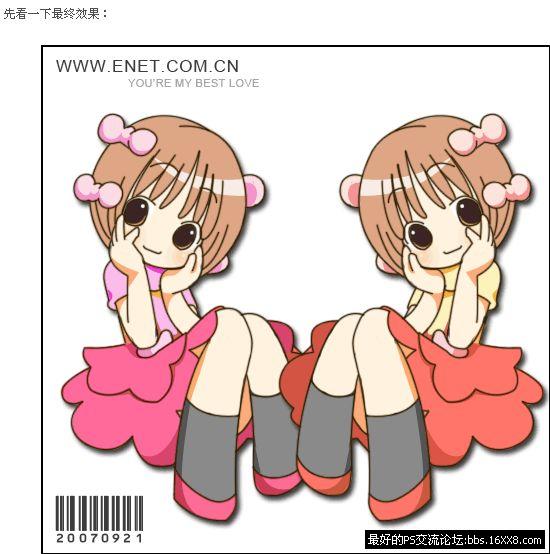ps鼠绘春节红灯笼
来源:ps联盟
作者:Sener
学习:11903人次
效果图可以看出灯笼的主要构成有点复杂。制作的时候先由主体部分开始,左右两侧是对称的,先制作好一部分,其它的可以复制过去。底部的装饰制作相对要难很多,尤其是线条部分,需要描成不同的颜色。
最终效果

1、新建一个800* 800像素的文档,选择渐变工具,颜色设置为暗红至黑色,然后由中心向边角拉出径向渐变作为背景。先来制作灯笼的主体部分,如下图。

<图1>
2、新建一个组,用钢笔勾出主体轮廓,转为选区后给组添加图层蒙版。也可以直接使用下图的素材,保存后用PS打开,拖进来即可使用。
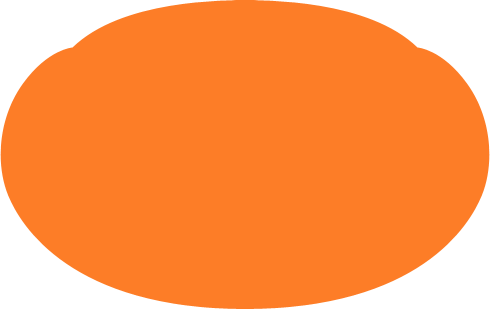
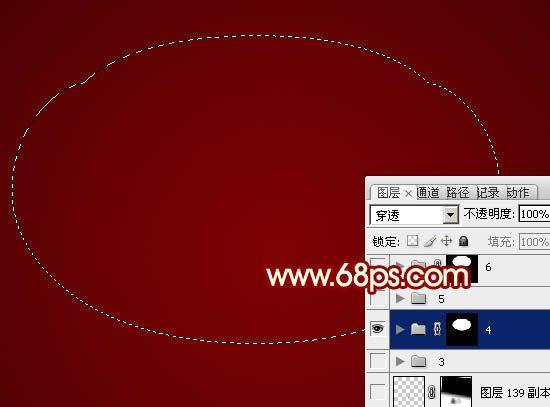
<图2>
3、在组里新建一个图层,选择渐变工具,颜色设置如图3,由上至下拉出红色至深红色线性渐变。
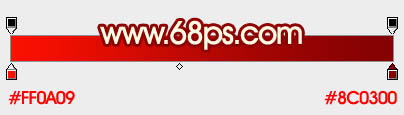
<图3>
4、新建一个图层,开始制作左侧的暗部区域。先用钢笔勾出大致的暗部区域,羽化15个像素后填充暗红色。边缘及底部稍暗的部分需要再新建图层,用钢笔勾出选区,羽化后填充更暗的红色,如图4- 6。

<图4>
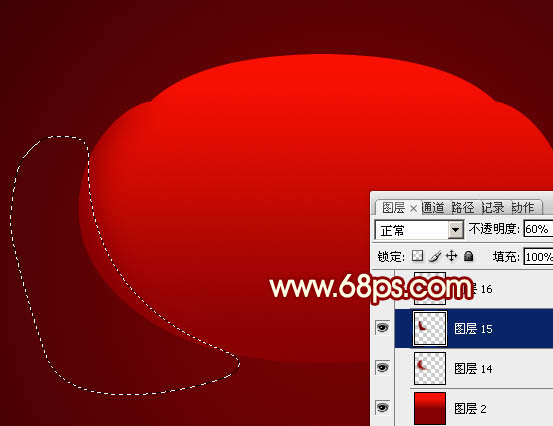
<图5>

<图6>
5、新建一个图层,用钢笔勾出左侧第一个褶皱选区,把前景色设置为暗红色,选择画笔工具,画笔不透明度设置为5%左右,然后用画笔在选区右侧部分涂抹,效果如下图。

<图7>

<图8>
6、新建一个图层,用钢笔勾出下图所示的选区,羽化8个像素后填充暗红色。

<图9>
7、新建一个图层,第二个褶皱也是同样的方法制作。

<图10>
学习 · 提示
相关教程
关注大神微博加入>>
网友求助,请回答!