ps调出照片中性褐色效果教程(2)
来源:photoshop联盟
作者:Sener
学习:6166人次
5、创建可选颜色调整图层,对红、黄、白、中性、黑进行调整,参数设置如图11- 15,效果如图16。这一步给图片增加橙红色。
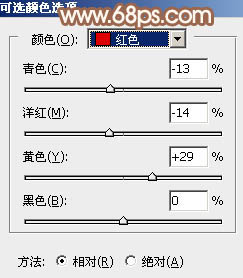
<图11>
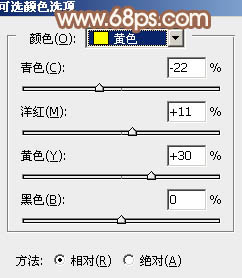
<图12>

<图13>
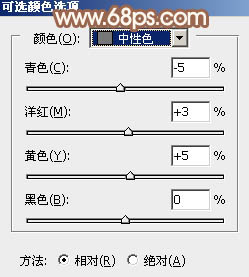
<图14>
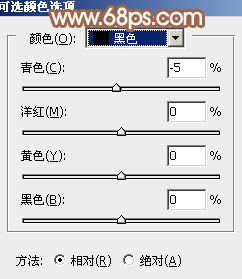
<图15>
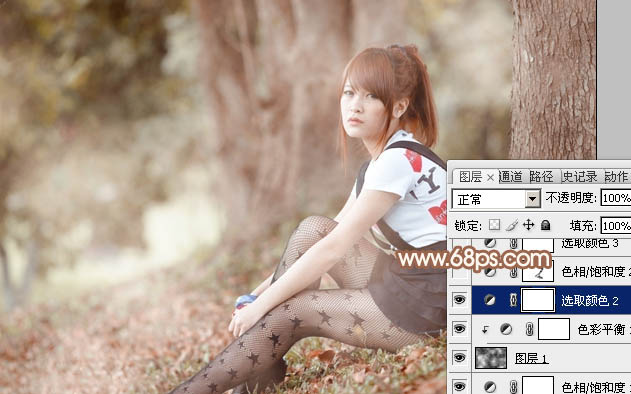
<图16>
6、创建色相/饱和度调整图层,对红色进行调整,参数设置如图17,确定后用黑色画笔把人物部分擦出来,效果如图18。这一步降低图片中红色的饱和度。
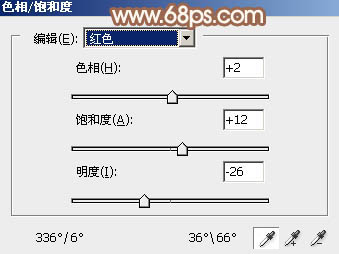
<图17>

<图18>
7、创建纯色调整图层,颜色设置为淡黄色:#D2CAB5,确定后把混合模式改为“滤色”,选择渐变工具,颜色设置为黑白,然后由左上角至右下角拉出白色至黑色线性渐变。这一步给图片中增加高光。

<图19>
8、按Ctrl+ J 把当前图层复制一层,增强高光效果。

<图20>
学习 · 提示
相关教程
关注大神微博加入>>
网友求助,请回答!







