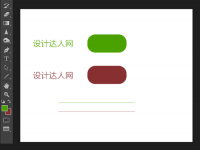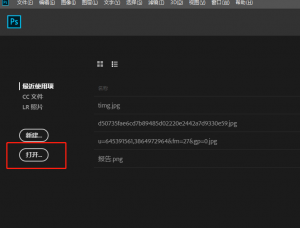ps技巧,让你ps cc运行更快(2)
当你打开一个Photoshop文档时,将会在文档窗口的最下方显示状态栏。
四、高速缓存与历史记录
你将图像在Photoshop中打开后,缓存会储藏图像的低分辨率版本,这样你就可以快速重绘它们。缓存共有8个不同的级别,缓存级别越高,Photoshop打开文件的时间就越长(太高的缓存级别慎用,将会导致文件打开非常慢)。也就是说,缓存级别越高,文件打开后Photoshop的处理速度就越快。
你可以在菜单编辑>首选项>性能下找到历史记录与高速缓存。如果你的文档图片较小,图层很多(网页设计、UI设计)可以使用“文档较小”。如果你的文档图片很大,图层比较少(数码绘画、图像后期等)可以选择“文档较大”。其他情况下选择“默认”。
数量很多的历史记录页会降低性能。其变化范围为1-1000。如果你所有都以无损编辑模式来操作的话,这里可以降低到5。如果你是数码艺术家并且大量使用画笔工具,建议你选择100。
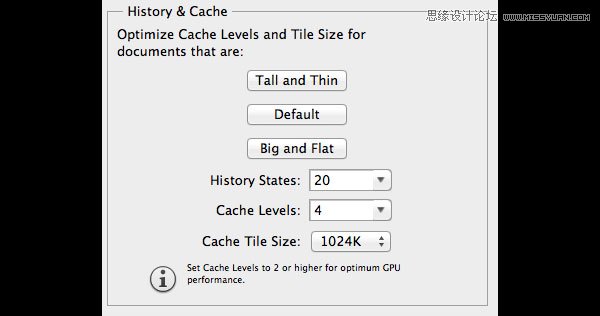
五、降低图像分辨率
在你使用Photoshop工作之前,如果你的文档目的很明确将会对你非常有利。如果你知道只会用于宽为600px宽的网页上,那么就不要建立200万像素的图像了。确保你首先调整图像的尺寸,然后再使用滤镜、调整和效果。
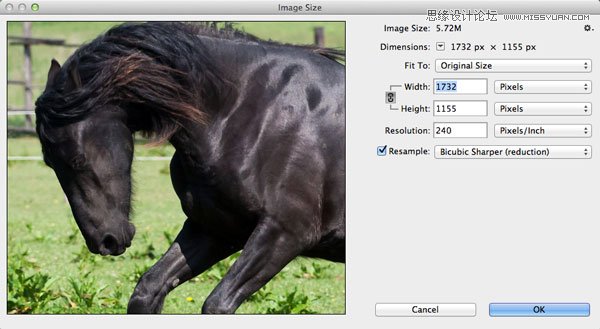
六、关闭不必要的文档
这是不言而喻的。同时打开几个文档不仅会很混乱,还会降低Photoshop的效率。你的目标应该是100%的工作效率(你可以参考前面介绍的效率状态栏)。
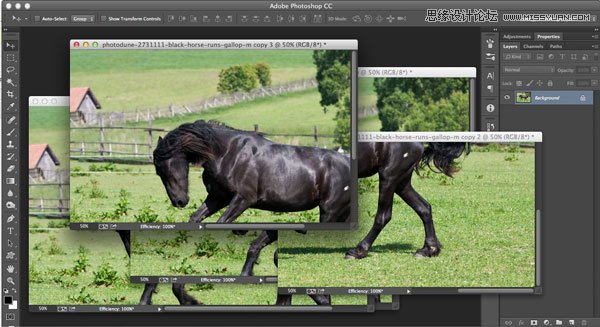
七、在后台存储与自动保存
你可以在编辑>首选项>文件处理中找到这个选项。如果启用“后台存储”,那么你在存储大型文件时仍可以使用Photoshop继续工作。在状态栏可以看到储存进度。如果你把它关掉,你也将无法使用自动存储。自动存储将会存储到暂存盘,如果你的暂存盘没有可用空间,或许会导致问题出现。你还可以设置自动存储时间间隔从每5分钟到每小时。
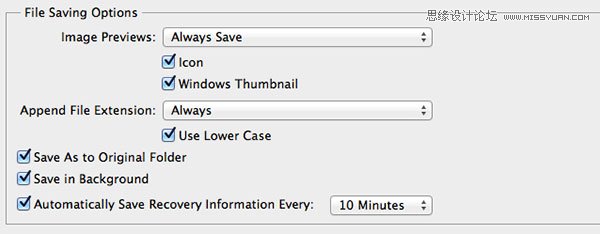
Photoshop的文件存储选项
学习 · 提示
相关教程