ps长发清纯美女(3)
8、新建一个图层,把前景色设置为淡青色:#E4F8F9,选择画笔工具,画笔不透明度设置为5%左右,然后慢慢涂抹右上角高光部分,稍微涂淡一点,确定后适当降低图层不透明度,效果如下图。

<图27>
9、按Ctrl+ J 把当前图层复制一层,混合模式改为“柔光”,效果如下图。

<图28>
10、把背景图层复制一层,按Ctrl+ Shift + ] 置顶,按住Alt键添加图层蒙版,用白色画笔把人物部分擦出来,确定后把不透明度设置为70%,效果如下图。

<图29>
11、创建亮度/对比度调整图层,适当增加对比度,参数设置如图30,确定后按Ctrl+ Alt + G 创建剪贴蒙版,效果如图31。
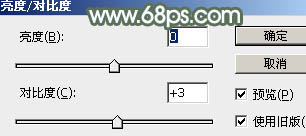
<图30>

<图31>
12、创建曲线调整图层,对RGB、红、蓝通道进行调整,参数设置如图32- 34,确定后按Ctrl + Alt + G 创建剪贴蒙版,效果如图35。这一步把人物部分提亮一点。
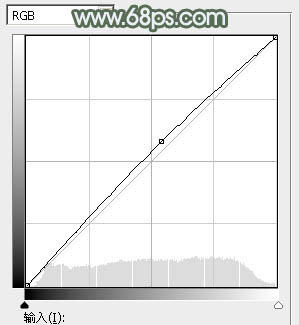
<图32>
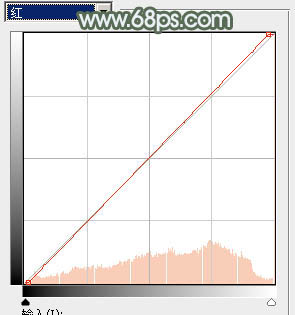
<图33>
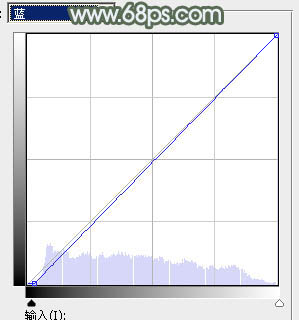
<图34>

<图35>
13、新建一个图层,按Ctrl+ Alt + Shift + E 盖印图层,用模糊工具把背景部分稍微模糊处理,再给图片增加一点高光,效果如下图。

<图36>
14、新建一个图层,用椭圆选框工具拉出下图所示的椭圆选区,羽化50个像素后填充暗红色:#8C6A59,混合模式改为“滤色”,效果如下图。这一步给图片局部增加高光。

<图37>
15、创建可选颜色调整图层,对红,白进行调整,参数及效果如下图。这一步给图片增加红色。
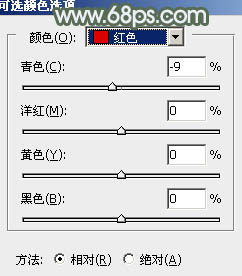
<图38>
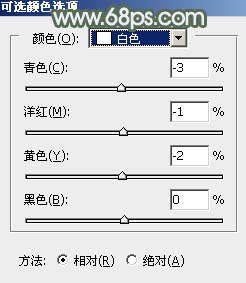
<图39>

<图40>
最后微调一下整体及局部颜色,完成最终效果。

学习 · 提示
相关教程







