ps可爱的吊带短裙黑丝美女(2)
来源:PS联盟
作者:Sener
学习:5717人次
4、创建可选颜色调整图层,对红、白、中性色进行调整,参数及效果如下图。这一步主要给图片高光部分增加冷色。
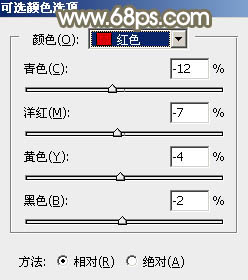
<图14>
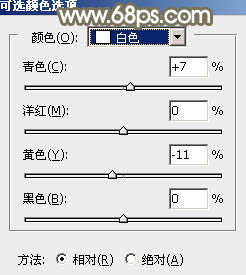
<图15>
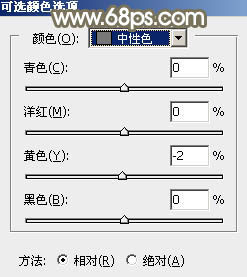
<图16>

<图17>
5、按Ctrl+ J 把当前可选颜色调整图层复制一层,不透明度改为:50%,效果如下图。

<图18>
6、创建曲线调整图层,对RGB,蓝色通道进行调整,参数及效果如下图。这一步简单加强图片对比,并给暗部增加蓝色。
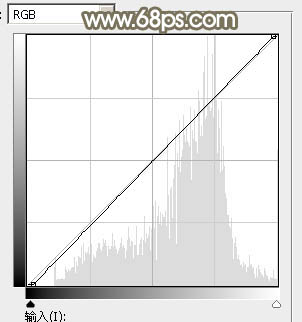
<图19>
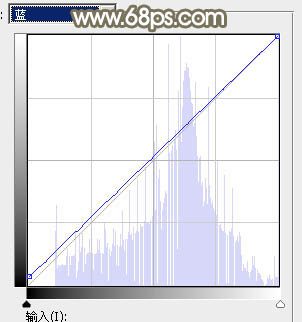
<图20>

<图21>
7、新建一个图层,混合模式改为“滤色”,把前景色设置为淡红色:#D5C7BC,用画笔把左上角部分涂上高光,效果如下图。

<图22>
8、把背景图层复制一层,按Ctrl+ Shift + ] 置顶,按住Alt键添加图层蒙版,用白色画笔把人物脸部及手臂部分擦出来,如下图。

<图23>
9、创建可选颜色调整图层,对红、黄、白进行调整,参数设置如图24- 26,确定后按Ctrl + Alt + G 创建剪切蒙版,效果如图27。
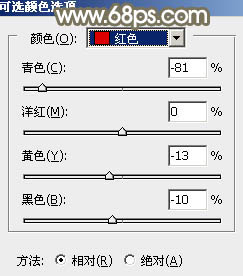
<图24>
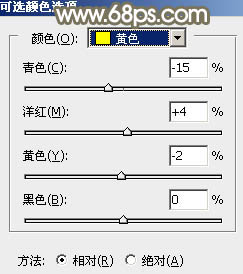
<图25>
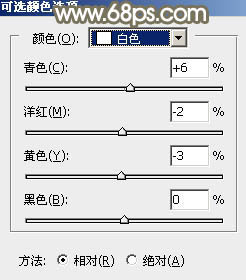
<图26>

<图27>
学习 · 提示
相关教程
关注大神微博加入>>
网友求助,请回答!







