ps可爱的黄衣长发小美女(2)
来源:PS联盟
作者:Sener
学习:4094人次
5、创建可选颜色调整图层,对黄、绿、白、中性、黑色进行调整,参数设置如图13- 17,效果如图18。这一步给图片增加青绿色。
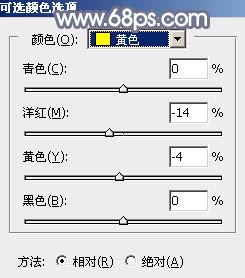
<图13>
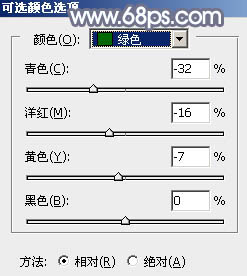
<图14>
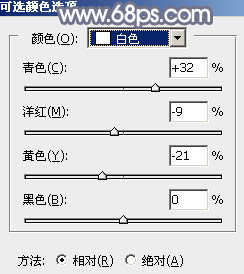
<图15>
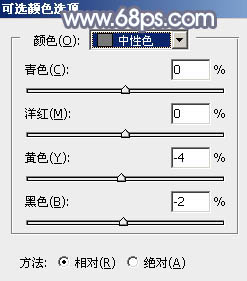
<图16>

<图17>

<图18>
6、按Ctrl+ J 把当前可选颜色调整图层复制一层,不透明度改为:50%,效果如下图。

<图19>
7、创建色彩平衡调整图层,对阴影,高光进行调整,参数设置如图20,21,效果如图22。这一步给图片增加淡黄色。
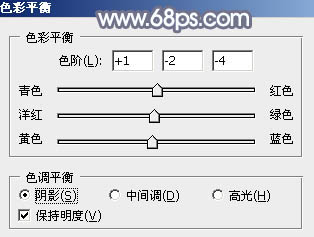
<图20>
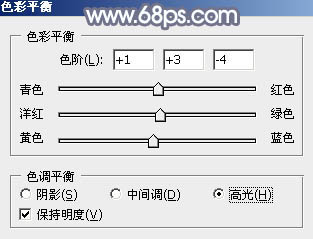
<图21>
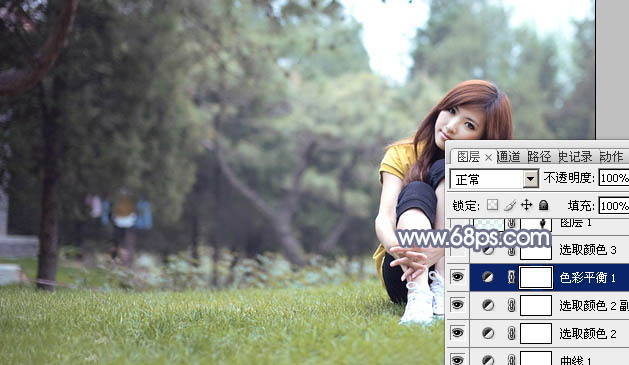
<图22>
8、创建可选颜色调整图层,对黄、绿、白、黑进行调整,参数设置如图23- 26,效果如图27。这一步给图片增加褐色。
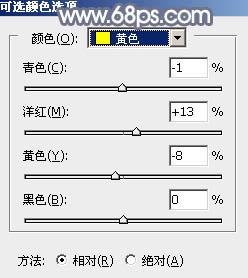
<图23>
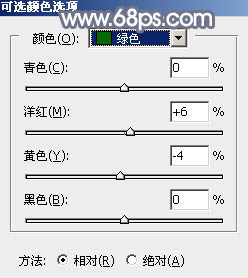
<图24>
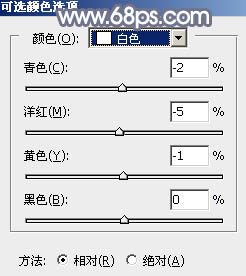
<图25>
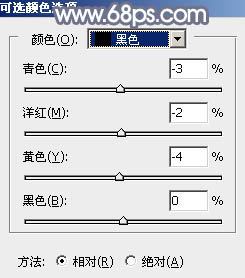
<图26>

<图27>
学习 · 提示
相关教程
关注大神微博加入>>
网友求助,请回答!







