ps坐在花坛边的美女(3)
来源:PS联盟
作者:Sener
学习:4644人次
10、创建色彩平衡调整图层,对阴影,高光进行调整,参数设置如图32,33,确定后按Ctrl+ Alt + G 创建剪切蒙版,效果如图34。
<图32>
<图33>
<图34>
11、根据需要给图片适当增加一点暖色。
<图35>
12、创建纯色调整图层,颜色设置为黄绿色:#9AA75D,混合模式改为“滤色”,然后把蒙版填充黑色,再用柔边的白色画笔把右上角部分擦出来,如下图。
<图36>
13、按Ctrl+ J 把当前图层复制一层,混合模式改为“柔光”,不透明度改为:50%,效果如下图。
<图37>
14、按Ctrl+ J 把当前图层复制一层,混合模式改为“滤色”,不透明度改为;100%,效果如下图。这三步给图片增加高光。
<图38>
15、新建一个图层,按Ctrl+ Alt + Shift + E 盖印图层,用模糊工具把背景局部模糊处理,效果如下图。
<图39>
16、创建可选颜色调整图层,对黄、绿,白进行调整,参数设置如图40- 42,效果如图43。这一步微调图片主色及高光颜色。
<图40>
<图41>
<图42>
<图43>
最后简单给人物磨一下皮,把整体稍微压暗一点,完成最终效果。
学习 · 提示
相关教程
关注大神微博加入>>
网友求助,请回答!

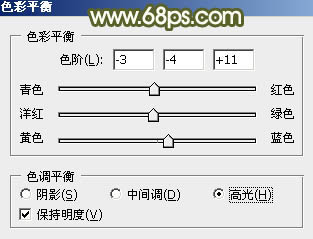







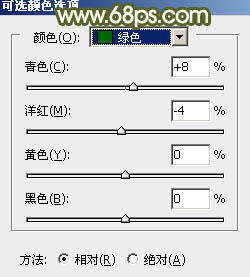
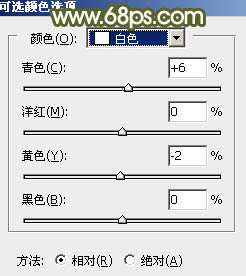







![[非主流PS教程] 可爱浓墨风 v.onai制作教程](http://pic.16xx8.com/article/UploadPic/2007/10/26/2007102672819472_lit.jpg)
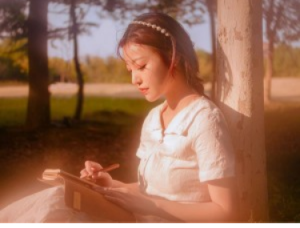
![[非主流PS教程] 打造伪非主流MM..。](http://pic.16xx8.com/article/UploadPic/2008/1/5/200815122654729_lit.gif)