ps红衣黑裤小美女图片教程(2)
来源:126ps
作者:bdstar
学习:4864人次
5、按Ctrl+C,复制选区内图像。选择“蓝”通道,按Ctrl+V,粘贴“绿”通道中的图像至“蓝”通道,粘贴完毕后按快捷键Ctrl+D取消选择,选择RGB复合通道,切换回“图层”面板,得到的图像效果如图9所示。
图9
6、创建“色相/饱和度”调整图层,具体参数设置如图10、11,得到的图像效果如图12。
图10
图11
图12
7、创建“纯色”调整图层,颜色色值设置如图13,将“颜色填充3”图层的图层混合模式设置为“差值”,得到的图像效果如图14。
图13
图14
8、按快捷键Ctrl+Shift+Alt+E盖印图像,得到“图层2”。 将“图层2”的图层混合模式设置为“颜色”,单击“颜色填充3”调整图层前的指示图层可见性按钮,将其隐藏,得到的图像效果如图15。
图15
9、为“图层2”添加图层蒙版,将前景色设置为黑色,选择画笔工具,设置柔角笔刷,在人物所在区域涂抹,得到的图像效果如图16。
图16
学习 · 提示
相关教程
关注大神微博加入>>
网友求助,请回答!


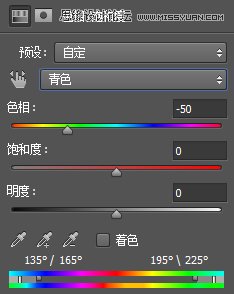

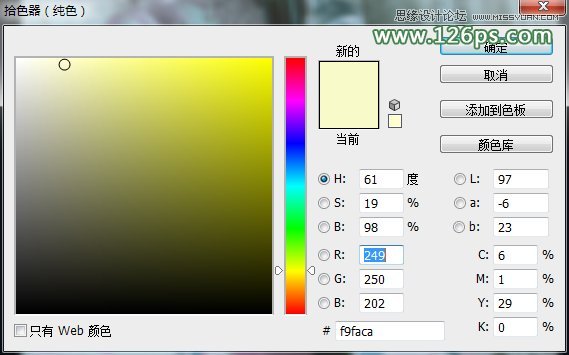










![[非主流PS教程] 给漂亮MM加眼睫毛](http://pic.16xx8.com/article/UploadPic/2007/10/26/2007102673815670_lit.jpg)