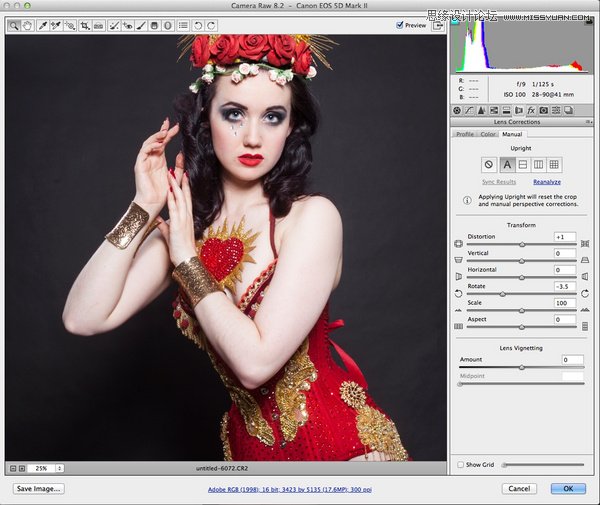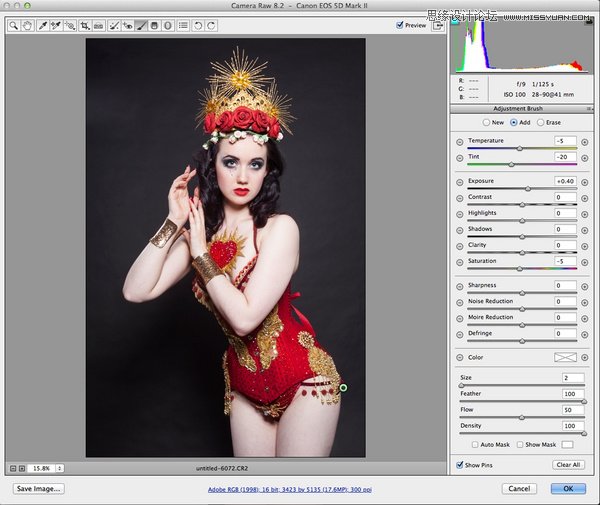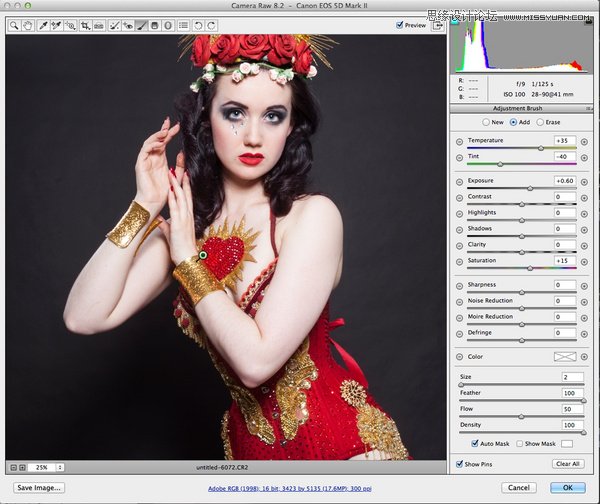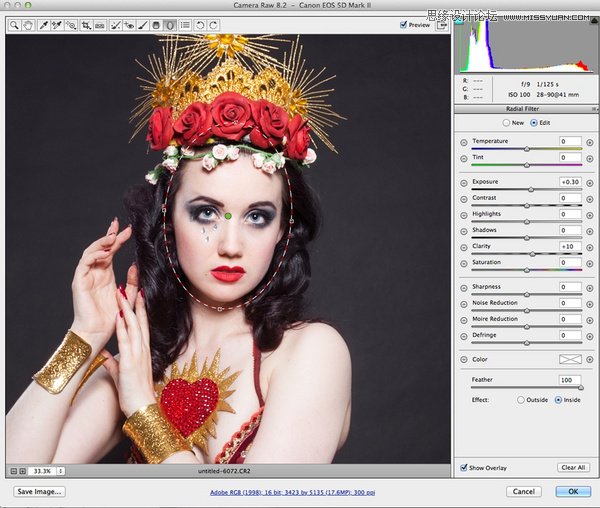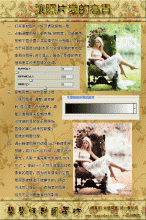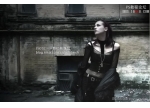ps cc调出高质感肤色效果(3)
来源:PConline
作者:么么茶
学习:13261人次
第十步:虽然笔者是偷懒了,但不得不说,自动已经可以满足我们的需求了。不过,笔者还是希望能再做一点细微调整,以处理一些非常轻微的图像失真。因此,笔者将“旋转”参数设为-3.5,将“扭曲度”参数设为+1。
图11
第十一步:经过以上步骤的调整后,我们这里开始用“调整画笔”处理图像。“调整画笔”我们可以在顶部的任务栏中找到。我们先对图像进行小区域的局部调整,笔者主要用“调整画笔”对模特的大腿顶部进行了曝光和色调的调整,此外,手臂和脸部的色调也进行了调整,使之更加相匹配。
图12
第十二步:这里,添加第二个“调整画笔”,点击右边面板上的新建,选择要调整的地方,点击即可看到有绿色圆钮出现在你的图像当中。若是你想要取消这个局部调整,那么按退格键即可。笔者在这里调整的是模特手腕上佩戴的景色饰物,笔者希望这里的金色能和其他地方的金色相匹配。
图13
第十三步:Photoshop CC中新增了Camera Raw径向滤镜,Camera Raw径向滤镜允许我们创建椭圆选定区域进行局部调整,从而凸显这一区域。这里,笔者设置曝光+0.3,清晰度+10,羽化为100、内部。如此设置,可以让模特的脸部更显光彩。
图14
第十四步:若你对自己的修图感到满意,就可在对话框中选择“确定”,保存这些修改。
图15
学习 · 提示
相关教程
关注大神微博加入>>
网友求助,请回答!