ps萌系90后小美女教程(3)
来源:PS联盟
作者:Sener
学习:4404人次
9、创建可选颜色调整图层,对红、黄、白、中性,黑进行调整,参数设置如图24- 28,效果如图29。这一步给图片增加暗红色。
<图24>
<图25>
<图26>
<图27>
<图28>
<图29>
10、创建取消调整图层,对红,蓝通道进行调整,参数及效果如下图。这一步给图片高光部分增加橙红色。
<图30>
<图31>
<图32>
11、按Ctrl+ J 把当前曲线调整图层复制一层,不透明度改为:20%,效果如下图。
<图33>
12、创建亮度/对比度调整图层,适当增加对比度,参数设置如图34,确定后把蒙版填充黑色,用白色画笔把需要加亮的部分擦出来,如图35。
<图34>
<图35>
13、新建一个图层,按Ctrl+ Alt + Shift + E 盖印图层,混合模式改为“滤色”,按住Alt键添加图层蒙版,用白色画笔把肤色的高光部分涂亮一点,如下图。
<图36>
最后给人物磨一下皮,微调一下整体颜色,完成最终效果。
学习 · 提示
相关教程
关注大神微博加入>>
网友求助,请回答!
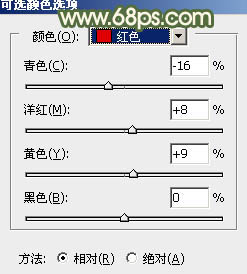
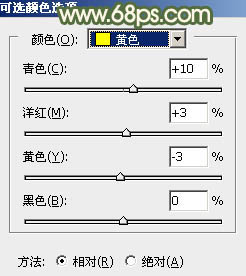
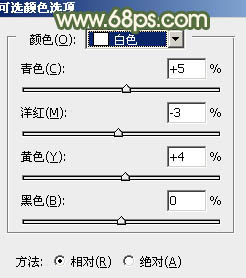
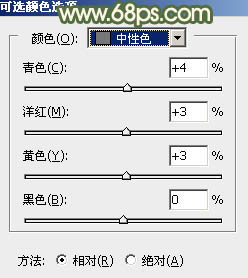
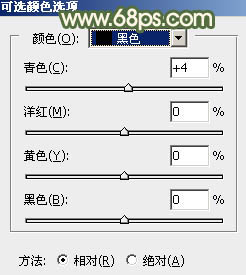
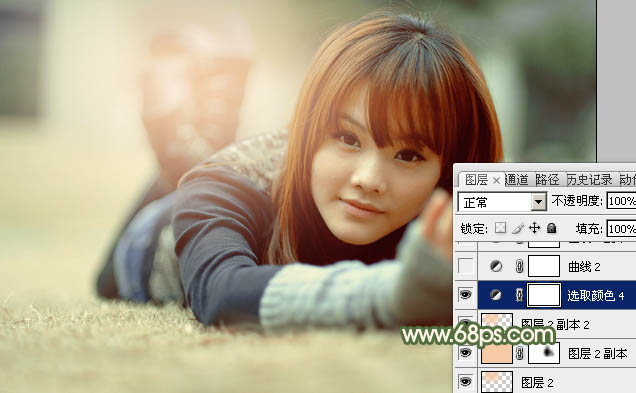
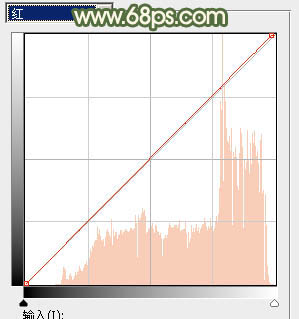



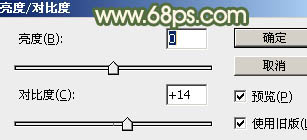









![[非主流PS教程] 一种非主流颓废效果](http://pic.16xx8.com/article/UploadPic/2007/10/26/2007102671943497_lit.jpg)
