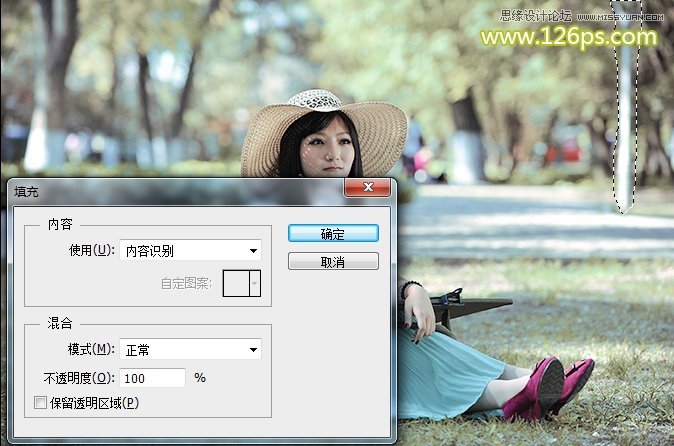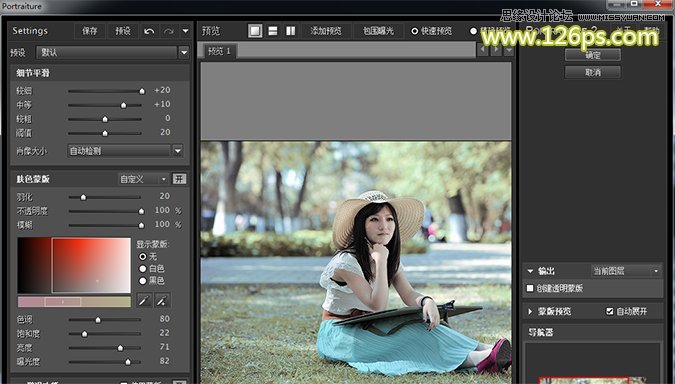青黄日系色调教程(2)
来源:PS学院
作者:bdstar
学习:3911人次
4、创建“色相/饱和度”调整图层,设置参数如图13,这一步骤的目的是降低图像的整体饱和度,让片子有点淡雅的味道,得到的图像效果如图14。
图13
图14
5、按快捷键Ctrl+Shift+Alt+E盖印图层,得到“图层1”图层,然后按L键选择套索工具,勾选出如图15所示的区域。
图15
6、按快捷键Shift+F5调出“填充”对话框,参数保持不变,直接单击“确定”。这一步骤的目的是去除图像中的电线杆,让画面更加干净,如图16。
图16
7、选择污点修复画笔工具,设置适当的画笔大小,然后在图像的脸部单击,修除人物面部的小颗粒,如图17。
图17
8、执行“滤镜>Imagenomic>Portraiture”命令,设置参数如图18,这一步骤的目的是进行磨皮处理,得到的图像效果如图19。Portraiture滤镜下载地址
图18
图19
学习 · 提示
相关教程
关注大神微博加入>>
网友求助,请回答!