ps调小洒边的长腿美女图片(2)
来源:PS联盟
作者:Sener
学习:3200人次
4、创建可选颜色调整图层,对黄、绿、白,黑进行调整,参数设置如图12- 15,效果如图16。这一步给图片增加黄褐色。
<图12>
<图13>
<图14>
<图15>
<图16>
5、新建一个图层,按字母键“D”把前背景颜色恢复到默认的黑白,然后选择菜单:滤镜> 渲染 > 云彩,确定后把混合模式改为“滤色”,不透明度改为:10%,效果如下图。这一步增加图片亮度和柔和度。
<图17>
6、创建可选颜色调整图层,对黄色进行调整,参数及效果如下图。这一步给图片增加黄褐色。
<图18>
<图19>
7、创建色相/饱和度调整图层,对黄色,绿色进行调整,参数设置如图20,21,效果如图22。这一步同样给图片增加黄褐色。
<图20>
<图21>
<图22>
8、创建色彩平衡调整图层,对阴影,高光进行调整,参数及效果如下图。这一步主要给图片高光部分增加淡蓝色。
<图23>
<图24>
<图25>
9、新建一个图层,按Ctrl+ Alt + Shift + E 盖印图层。选择菜单:滤镜 > 模糊 > 动感模糊,角度设置为-45度,距离设置为160,确定后把混合模式改为“柔光”,不透明度改为:60%,效果如下图。这一步把图片适当柔化处理。
<图26>
学习 · 提示
相关教程
关注大神微博加入>>
网友求助,请回答!

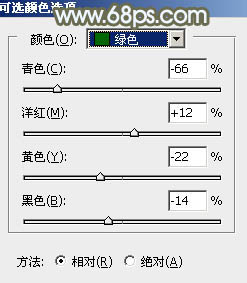
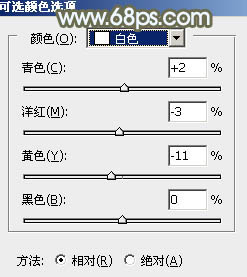
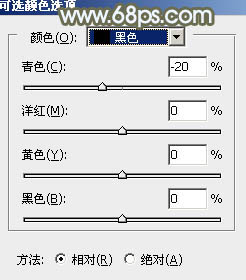




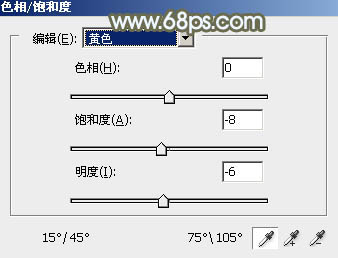

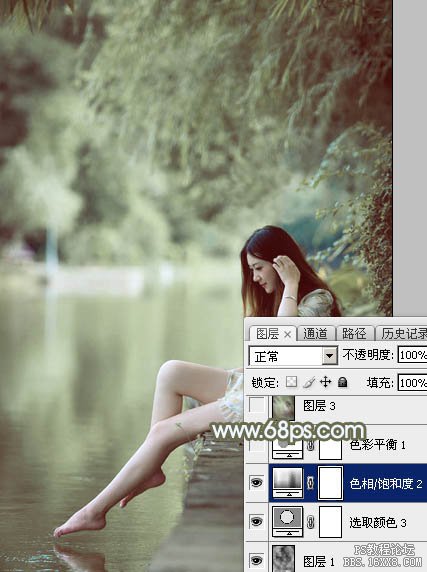
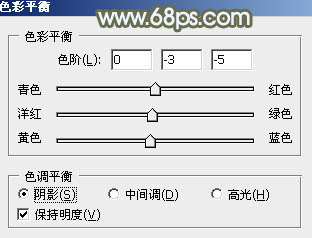

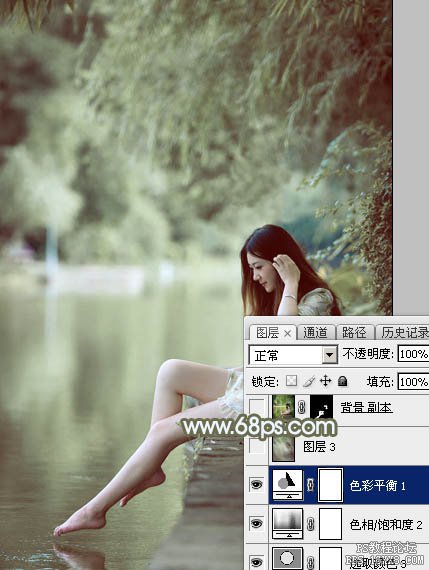
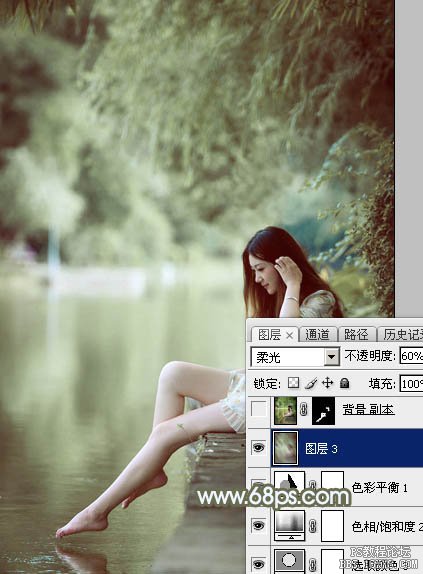






![[非主流PS教程] PS非主流 如何画眼影](http://pic.16xx8.com/article/UploadPic/2007/10/26/2007102672826496_lit.jpg)
