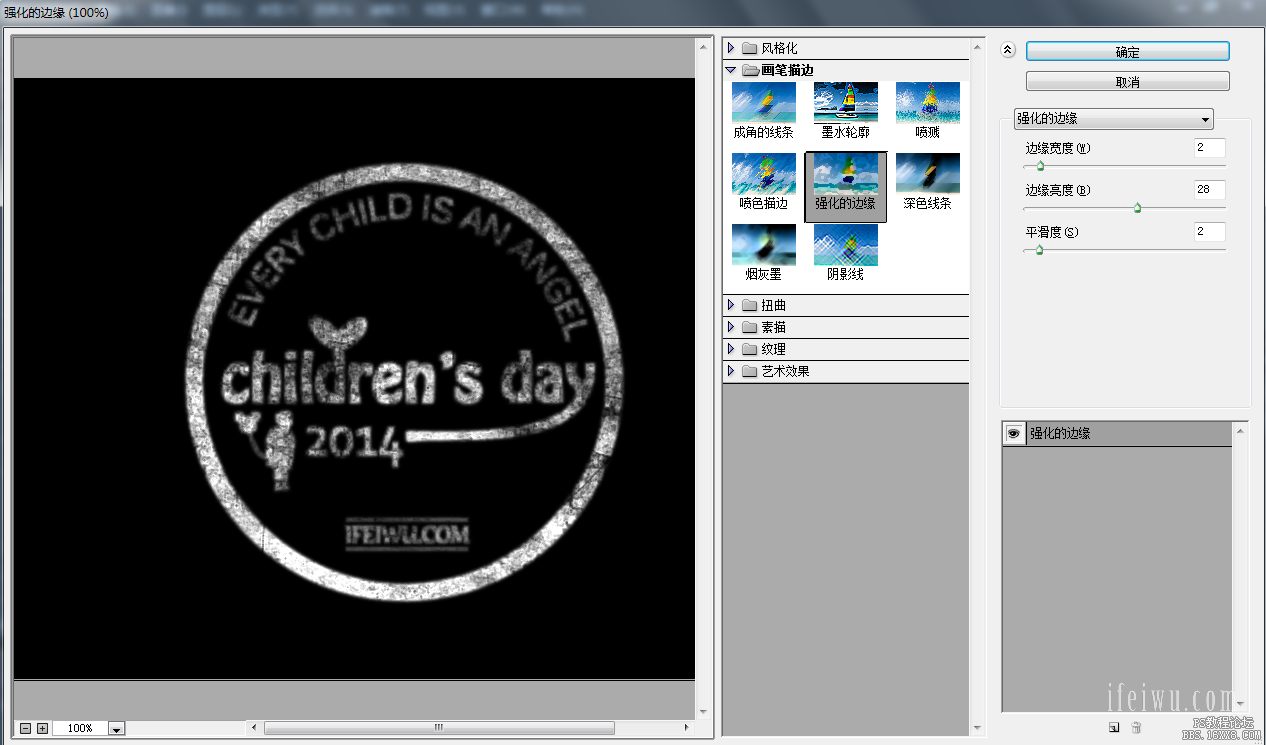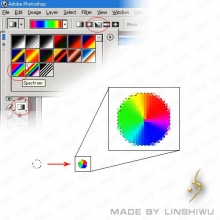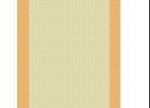ps做复古风格的图章(2)
来源:jianshu
作者:飞屋睿UIdesign
学习:13078人次
3、在图章上新建一个图层,前景色设置为黑色,使用刚刚选中的“颓废”笔刷开始涂抹。首先,在“图章”的表面位置轻点一下,确保图章保持一种可见但又慢慢被时间“侵蚀”的“斑驳”感。然后再轻扫边缘。
4、“恰到好处”是很主观的描述,也即针对你自己的需要、你的喜好。
三、添加背景图
这时,你需要将这几个图层建立一个组——“图章”。在图章组的下面加入一张漂亮的背景图。并将图章组的混合模式改为“线性减淡(添加)”。
这时,如果你还可以打开图章组继续对图章进行修饰,比如增加多一些“斑驳”的画笔。
四、最后的修饰
1、将图章组右键单击选择“转变为智能对象”,这时,我们将继续来修饰这枚图章。在图章添加滤镜库中的“强化的边缘”的滤镜。这一步的目的是为了让图章变得更出彩,让它更亮,和背景更容易区分开来。
2、继续将图章的填充变为80%,透明度将至70%,再将图章大小再变小一些,以便让背景也能展示得更充分。
学习 · 提示
相关教程
关注大神微博加入>>
网友求助,请回答!