ps调出在河边洗脚的长发美女图片(2)
5、按Ctrl+ J 把当前色相/饱和度调整图层复制一层,效果如下图。
<图16>
6、创建色彩平衡调整图层,对阴影,高光进行调整,参数及效果如下图。这一步主要给图片暗部增加蓝色。
<图17>
<图18>
<图19>
7、创建曲线调整图层,对RGB、红、绿,蓝通道进行调整,参数设置如图20- 23,效果如图24。这一步给图片高光部分增加淡蓝色。
<图20>
<图21>
<图22>
<图23>
<图24>
8、按Ctrl+ Alt + 2 调出高光选区,按Ctrl + Shift + I 反选,然后创建曲线调整图层,对RGB、红,蓝通道进行调整,参数及效果如下图。这一步主要把图片暗部颜色加深,并增加蓝色。
<图25>
<图26>
9、创建色彩平衡调整图层,对阴影,高光进行调整,参数设置如图27,28,确定后按Ctrl+ Alt + G 创建剪切蒙版,效果如图29。这一步同样给图片暗部增加蓝色。
<图27>
<图28>
<图29>
10、把背景图层复制一层,按Ctrl+ Shift + ] 置顶,按住Alt键添加图层蒙版,用白色画笔把人物肤色部分擦出来,如下图。
<图30>
11、创建曲线调整图层,对RGB、红,蓝通道进行调整,参数设置如图31- 33,确定后按Ctrl + Alt + G 创建剪切蒙版,效果如图34。这一步把人物肤色稍微调红,调亮一点。
<图31>
<图32>
<图33>
<图34>
12、创建亮度/对比度调整图层,参数设置如图35,确定后同上的方法创建剪切蒙版,效果如图36。
<图35>
<图36>
13、创建色彩平衡调整图层,对高光进行调整,参数设置如图37,确定后同上的方法创建剪切蒙版,效果如图38。
<图37>
<图38>
14、新建一个图层,用椭圆选框工具拉出下图所示的椭圆选区,羽化60个像素后填充暗红色:#C06E57,混合模式改为“滤色”,效果如下图。
<图39>
学习 · 提示
相关教程

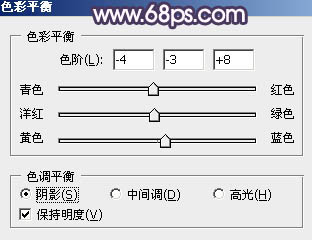
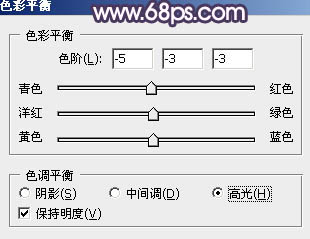

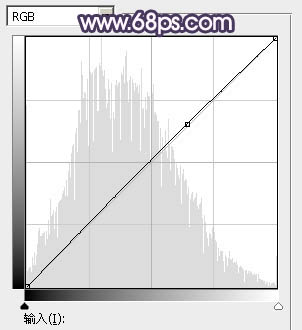
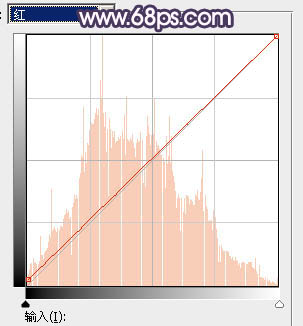
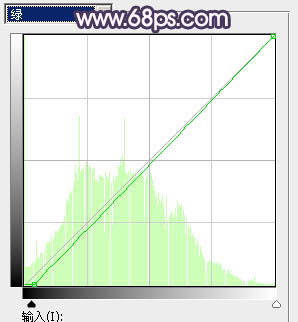
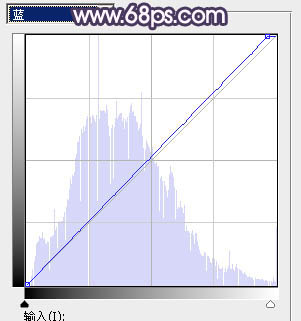

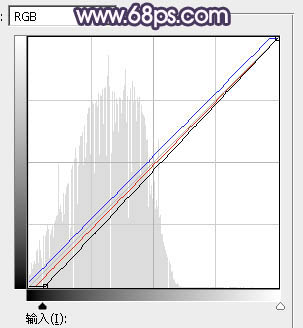

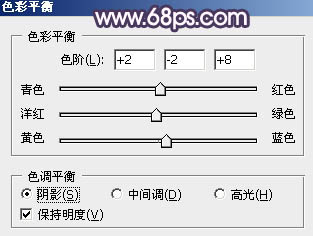

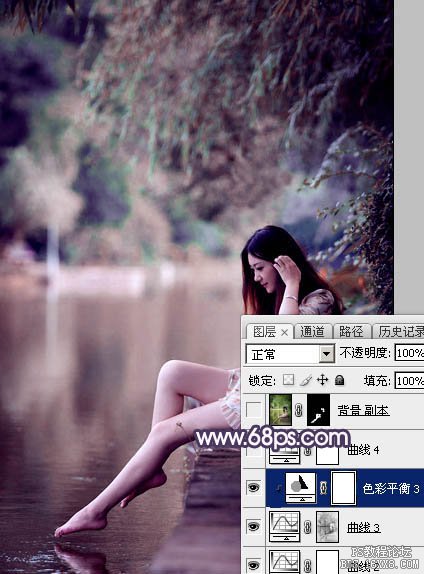


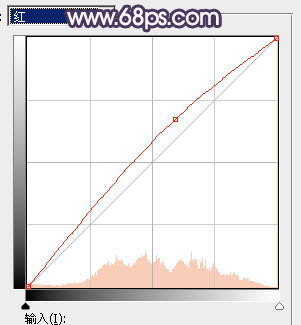
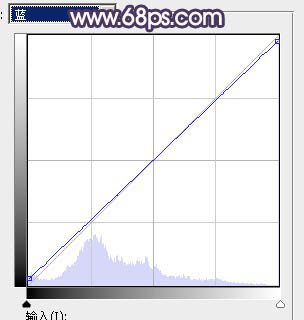

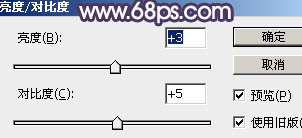

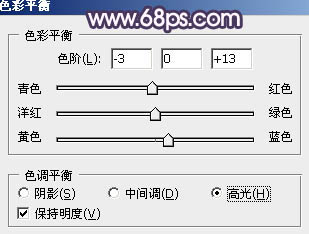








![[非主流PS教程] 时尚非主流素雅色彩[推荐]](http://pic.16xx8.com/article/UploadPic/2007/10/26/200710267281209_lit.jpg)
![[非主流PS教程] 非主流艺术照片制作](http://pic.16xx8.com/allimg/100617/1_061G55Ka1J.jpg)