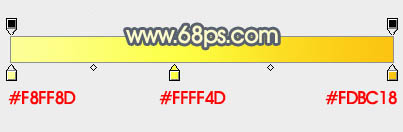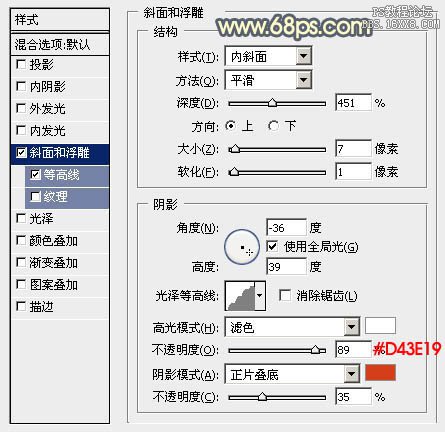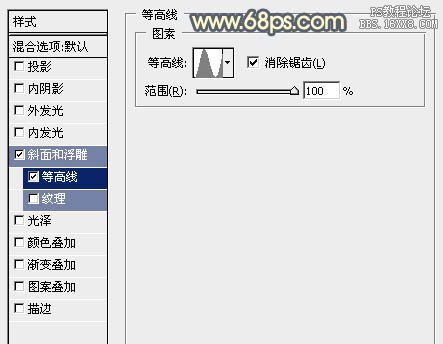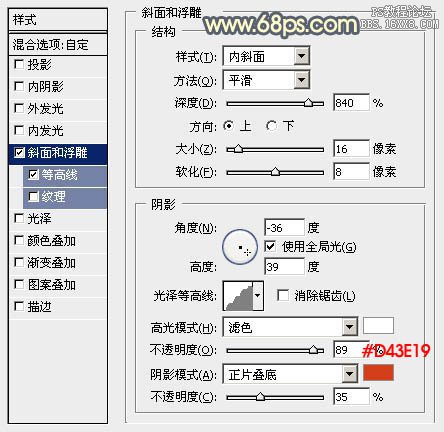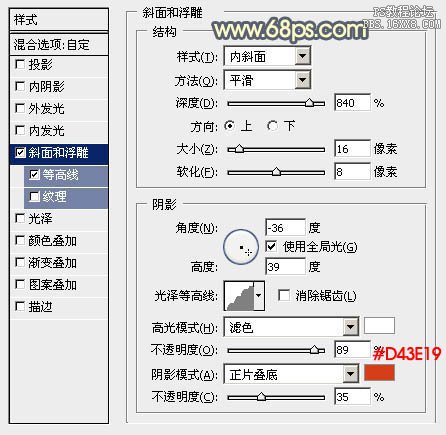ps鼠绘漂亮的金色音符教程(2)
来源:PS联盟
作者:Sener
学习:5699人次
5、在组里新建一个图层,填充暗灰色,隐藏白色音符图层,效果如下图。如果觉得立体面不够自然,可以用钢笔工具修复一下。
<图6>
6、现在来制作表面文字,新建一个图层,把橙色文字图层移到新建组里面。锁定像素区域后选择渐变工具,颜色设置如图7,由左上角向右下角拉出图8所示的线性渐变。
<图7>
<图8>
7、选择菜单:图层> 图层样式 > 斜面和浮雕,参数设置如图9,角度选项中记得勾选“使用全局光”,设置好后再选择等高线,确定后效果如图11。
<图9>
<图10>
<图11>
8、按Ctrl+ J 把当前文字图层复制一层,然后修改一下斜面和浮雕里面的数值,如图12,确定后把填充改为:0%,效果如图13。
<图12>
<图13>
9、按Ctrl+ J 把当前文字图层复制一层,再修改一下斜面和浮雕数值,确定后按住Ctrl + 鼠标左键图层缩略图载入文字选区;
选择菜单:选择 > 修改 > 收缩,数值为8,确定后把选区羽化2个像素,然后给文字图层添加图层蒙版,把图层不透明度改为:50%,填充改为:0%,效果如图16。
<图14>
<图15>
<图16>
学习 · 提示
相关教程
关注大神微博加入>>
网友求助,请回答!