ps调出照片红褐色调效果教程(3)
来源:PS联盟
作者:Sener
学习:5791人次
8、新建一个图层,按字母键“D”把前,背景颜色恢复到默认的黑白,再选择菜单:滤镜> 渲染 > 云彩,确定后把混合模式改为“滤色”,不透明度改为:50%,添加图层蒙版,选择渐变工具,颜色设置为黑白,然后由右上角至左下角拉出白色至黑色线性渐变,效果如下图。这一步给图片右侧增加高光。
<图21>
9、创建色彩平衡调整图层,对阴影,高光进行调整,参数设置如图22,23,确定后按Ctrl+ Alt + G 创建剪切蒙版,效果如图24。这一步微调云彩高光及暗部颜色。
<图22>
<图23>
<图24>
10、可选颜色调整图层,对红、黄,白进行调整,参数设置如图25- 27,效果如图28。这一步给图片增加淡红色。
<图25>
<图26>
<图27>
<图28>
11、创建曲线调整图层,对蓝色进行调整,给暗部增加一点蓝色,参数及效果如下图。
<图29>
<图30>
12、新建一个图层,按Ctrl+ Alt + Shift + E 盖印图层,选择菜单:图像 > 模式 > Lab颜色,在弹出的对话框选择“不合拼”。然后创建曲线调整图层,对明度进行调整,把暗部稍微调亮一点,参数及效果如下图。
<图31>
<图32>
13、创建纯色调整图层,颜色设置为青蓝色:#00D6FC,确定后把混合模式改为“柔光”,不透明度改为:20%,效果如下图。这一步给图片增加冷色。
<图33>
学习 · 提示
相关教程
关注大神微博加入>>
网友求助,请回答!


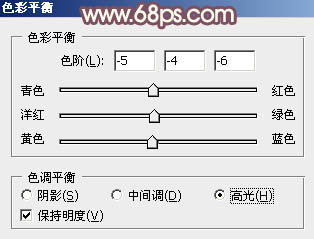



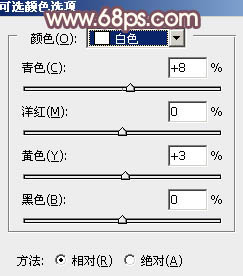



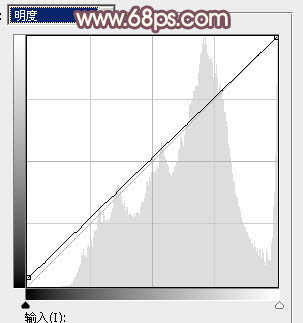






![[非主流PS教程] 比较古怪的白发灵异效果](http://pic.16xx8.com/article/UploadPic/2007/10/26/200710267380180_lit.jpg)
![[非主流PS教程] 梦幻非主流照片效果,!](http://pic.16xx8.com/article/UploadPic/2007/10/26/200710267451841_lit.gif)

