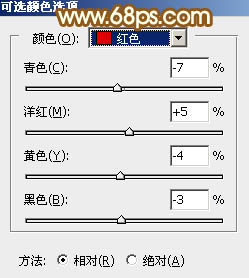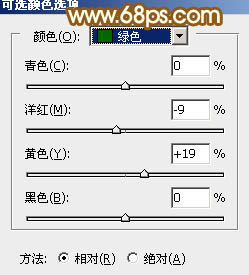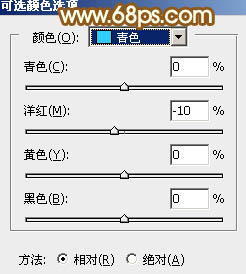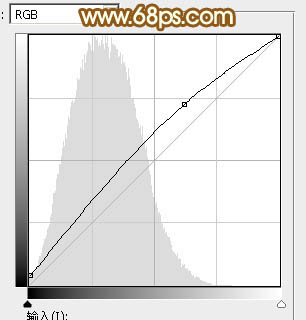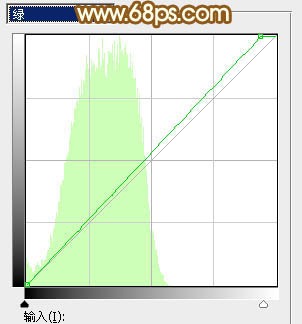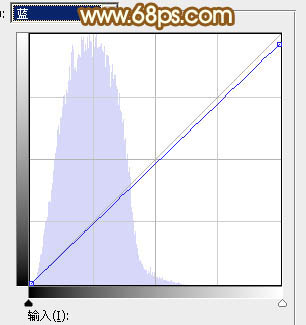ps调出照片黄褐色调教程(2)
来源:PS联盟
作者:Sener
学习:6398人次
4、创建可选颜色调整图层,对黄色,绿色进行调整,参数及效果如下图。这一步给图片增加淡红色。
<图8>
<图9>
<图10>
5、按Ctrl+ Alt + 2 调出高光选区,创建纯色调整图层,颜色设置为淡绿色:#D4E6C2,确定后用套索工具选取下图选区部分,羽化25个像素后按Ctrl+ Shift + I 把选区反选,然后在蒙版上填充黑色。
把混合模式改为“变暗”,不透明度改为:50%,效果如下图,这一步给高光部分增加淡绿色。
<图11>
6、创建可选颜色调整图层,对红、黄、绿、青,白进行调整,参数设置如图12- 16,效果如图17。这一步微调图片中的暖色,并给高光部分增加淡青色。
<图12>
<图13>
<图14>
<图15>
<图16>
<图17>
7、按Ctrl+ Alt + 2 调出高光选区,按Ctrl + Shift + I 反选,然后创建曲线调整图层,对RGB、红、绿,蓝通道进行调整,参数设置如图18- 21,效果如图22。这一步把图片暗部调亮一点,并增加一点红色。
<图18>
<图19>
<图20>
<图21>
<图22>
学习 · 提示
相关教程
关注大神微博加入>>
网友求助,请回答!