ps调出橙黄的晨曦色调教程(2)
来源:PS联盟
作者:Sener
学习:5858人次
4、创建可选颜色调整图层,对黄、绿、青、白,黑进行调整,参数设置如图10- 14,效果如图15。这一步给图片增加暗绿色。
<图10>
<图11>
<图12>
<图13>
<图14>
<图15>
5、创建曲线调整图层,对RGB、红、绿,蓝通道进行调整,参数设置如图16- 19,效果如图20。这一步给图片增加黄绿色。
<图16>
<图17>
<图18>
<图19>
<图20>
6、按Ctrl+ J 把当前曲线调整图层复制一层,不透明度改为:50%,效果如下图。
<图21>
7、创建色相/饱和度调整图层,对黄色,洋红进行调整,参数及效果如下图。这一步把图片中的暖色调鲜艳一点,并微调花朵部分的颜色。
<图22>
<图23>
<图24>
8、按Ctrl+ Alt + 2 调出高光选区,按Ctrl + Shift + I 反选,然后创建曲线调整图层,对RGB,红通道进行调整,参数及效果如下图。这一步把暗部稍微调暗一点,并增加绿色。
<图25>
<图26>
学习 · 提示
相关教程
关注大神微博加入>>
网友求助,请回答!
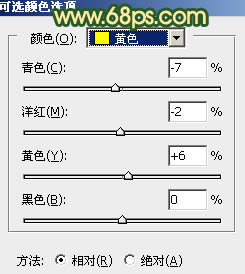
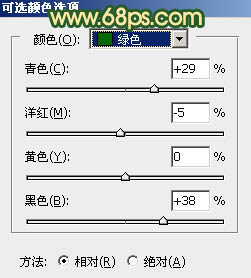
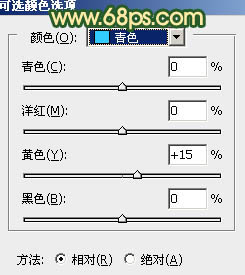
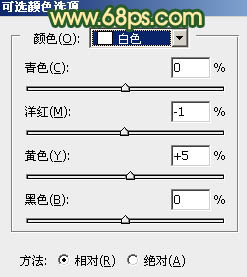
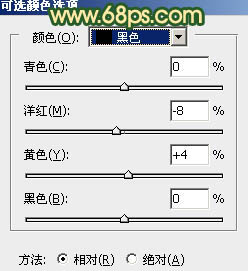

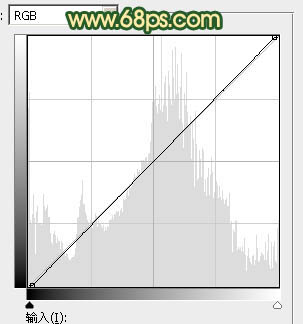
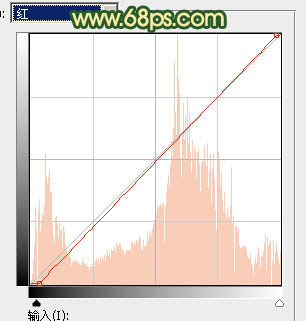
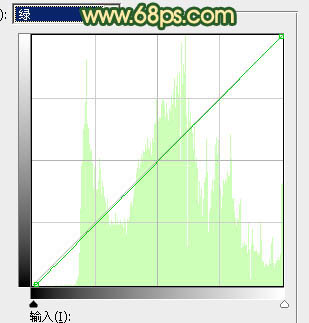
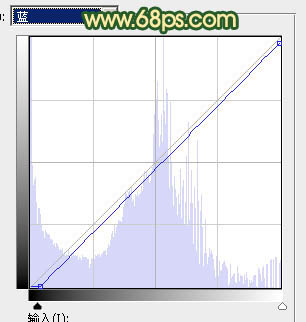


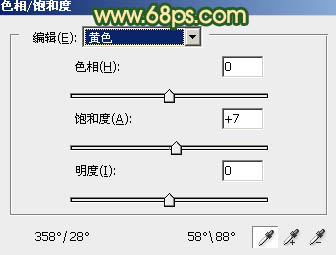
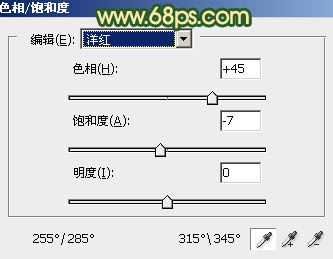

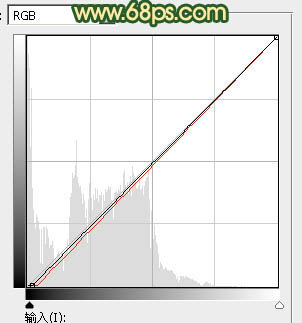







![[非主流PS教程] 绘制睫毛教程](http://pic.16xx8.com/article/UploadPic/2007/10/26/200710267393109_lit.jpg)
