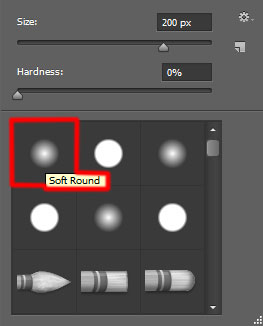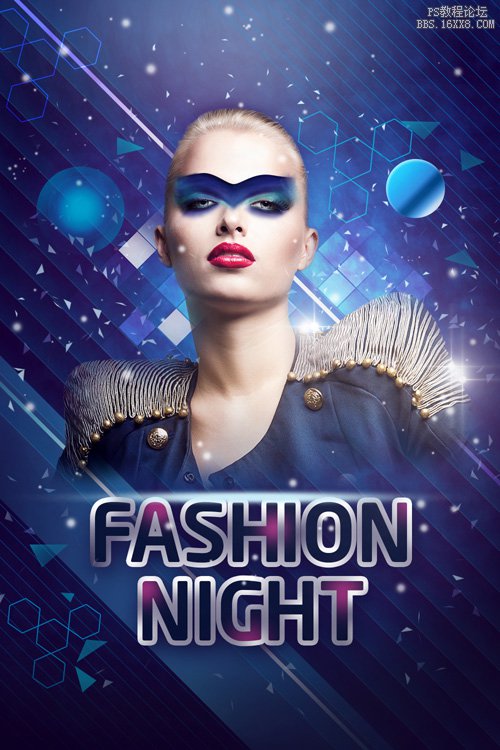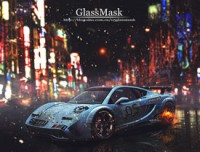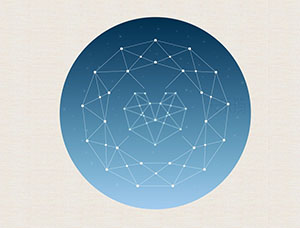ps设计闪亮璀璨的时尚海报(13)
把这层的混合模式设为滤色。
接下来,我们创建一个新图层,使用软圆 画笔, #CAECF8颜色来绘制文本的发光。
我们得到了下面的结果:
使用自由变换(Ctrl+T)功能把圆点拉伸压缩成下图所示的样子。
接下来我们要用椭圆工具 (U)画几个#0089B4的圆。
在图层面板 底部选择 添加图层蒙版来为这个组添加蒙版,然后在蒙版上按 CTRL+I反转颜色,选择 软圆笔刷并使用白色。(画笔 不透明度 – 30%)。多次单击圆形中间以获得下图所示的效果。
使用 黑色 画笔清理出圆圈左下角的区域。
新建一个图层 ,使用软圆 画笔,颜色设为白色(画笔 不透明度 – 15%),多次点击画出球体上发光的效果。
我们得到了下面的结果:
把填充设为45%,混合模式设为叠加。
接下来我要介绍如何添加闪亮亮的效果,创建新图层使用Light brushes 2中的画笔。在本例中,我要展现模特肩膀上的几个小星星是怎么做的。
我们得到了下面的结果:
新建一个图层 ,选择软圆 画笔画出画布黯淡的边缘。
画笔颜色设为#2C1C3A (画笔 不透明度 – 20%)
新建一个图层选择油漆桶工具 (G)使用#5A31F2填充。
把这个图层的填充设为8% ,并把混合模式设为颜色加深。
再做一个新图层,在上面使用之前画背景所用的相同画笔,在右上方和左下方涂画。另外也在模特右肩上添加一些颜色。画笔颜色设为#00A1F1 (画笔 不透明度 – 40%)。
学习 · 提示
相关教程