ps调出照片的暗蓝色调效果(3)
来源:PS联盟
作者:Sener
学习:2828人次
12、创建可选颜色调整图层,对红、黄、青、蓝,白进行调整,参数设置如图30- 34,效果如图35。这一步给图片增加橙红色,同时把蓝色转为蓝紫色。
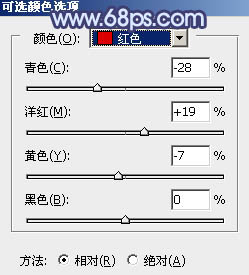
<图30>
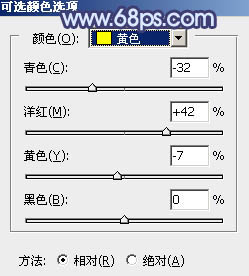
<图31>
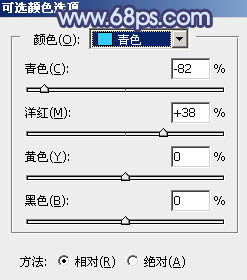
<图32>
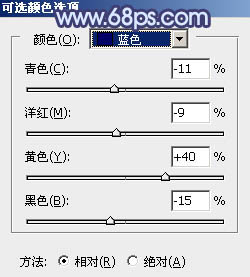
<图33>
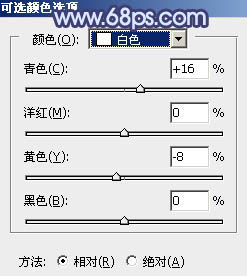
<图34>

<图35>
13、创建可选颜色调整图层,对红、黄、蓝、洋红、白,黑进行调整,参数设置如图36- 41,效果如图42。这一步微调图片中的暖色及暗部蓝色。
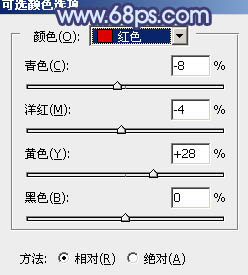
<图36>
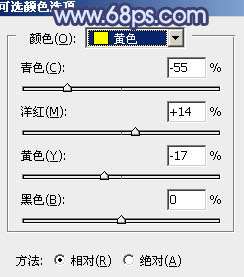
<图37>
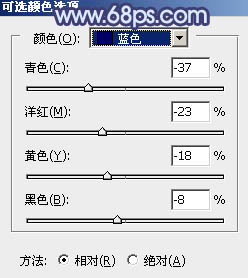
<图38>
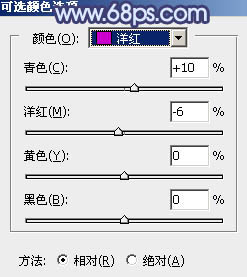
<图39>
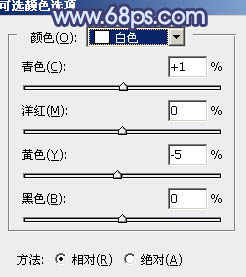
<图40>

<图41>

<图42>
14、创建色彩平衡调整图层,对阴影,高光进行调整,参数设置如图43,44,效果如图45。这一步主要给图片高光部分增加淡蓝色。
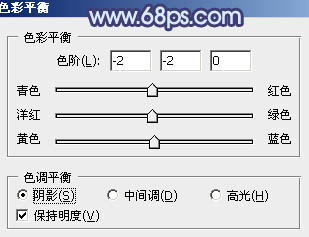
<图43>
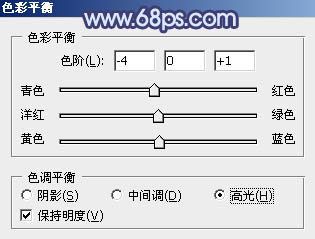
<图44>

<图45>
15、创建纯色调整图层,颜色设置为淡蓝色:#D7DFF2,确定后把蒙版填充黑色,用白色画笔把右上角部分擦出来,效果如下图。这一步给图片局部增加高光。

<图46>
新建一个图层,按Ctrl+ Alt + Shift + E 盖印图层,用模糊工具把背景局部适当模糊处理,再加强一下明暗对比,完成最终效果。

学习 · 提示
相关教程
关注大神微博加入>>
网友求助,请回答!





![[非主流PS教程] 非主流圓點背景特效](http://pic.16xx8.com/allimg/100617/1_061G5540E542.jpg)


