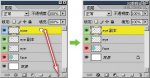完美无缝拼接图案制作教程(2)
无缝平铺图案深度分析
现在我们来仔细分析一下刚才定义的菱形图案,为什么它能够无缝平铺呢?因为在图案最左端的1像素部分,与图案最右端的1像素部分有良好的像素承接关系。这种承接关系体现在位置和颜色上。我们可以据此来推断,用一条线段来作为图案的话:
1:线段的两个端点分别位于图案的左右边界,且处在同一水平线上,那么这条线段的平铺效果最好,首尾相连,可以形成无缝平铺。
2:线段的两个端点都没有或只有一个到达边界,那么平铺效果其次,首尾虽不能相连,却也不会产生断接感。
3:线段的两个端点分别位于图案的左右边界,但不在同一水平线上,那么平铺效果最差,因为首尾既不能相连,又产生了断接感。
分别对应下图中3种效果范例。
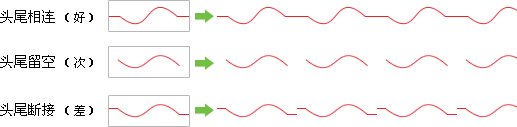
上面所说的第一种平铺,其实还要一种例外的可能性:如果线段穿越边界时候呈现一定的角度(常见于曲线),那么位于分界点的两个像素(下图中的A与B)即使不在同一水平线上,却同样能够形成无缝平铺。因为它们之间的落差符合线段的走势。这样的差异通常也就是1像素到2像素的距离,再大就会产生断接感了。
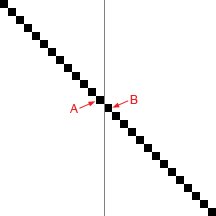
除了位置,边界像素的颜色对于平铺效果也是有影响的。这常见于使用渐变色作为平铺的时候。为了使效果明显,我们使用了模拟渐变的色块,并打上颜色数字来说明问题,如下图。
如果头尾颜色相同,颜色相接会产生一个重复的区域,使得颜色1在平铺中的比例两倍于其他颜色,造成不协调。当减去其中一个后,颜色的过渡就协调了。这可以从数字的变化上看出来。
不过如果渐变图案中的颜色数量较多或所占区域较小(如颜色只有1像素宽),这种重复的效果就不容易被觉察,也就不必过于苛求。
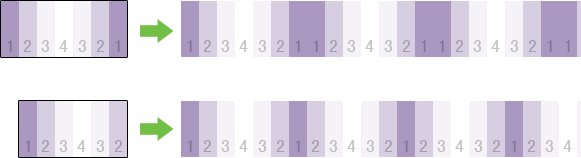
头尾重复的情况也会出现在动画制作中,如下图是一个顺时针旋转箭头的动画过程,每帧的停留时间为1秒。注意第1帧与第9帧的箭头角度相同,这样在播放的时候,箭头在这个角度就会停留2秒,看起来就好像顿了一下似的,造成动画的不连贯。
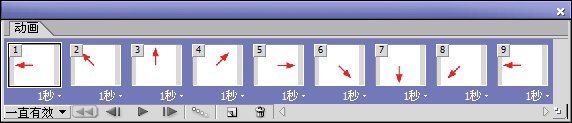
前面我们所制作的无缝平铺图案又称为2方连续图案,因为只考虑到了横向或竖向(所有例子旋转90度即是)平铺的需要。这样的图案在填充大面积的区域时会显得很单调。下面我们就来看看如何制作4方连续图案,这并不困难,就是把两个方向结合起来考虑而已。
在第一个菱形的基础上,我们再创建一个30%左右的小菱形渐变,按照前面相同的手法处理成如下左图的样子。尽管很简陋,但这就是一个真正的4方连续图案了。平铺效果如下右图。
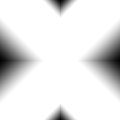
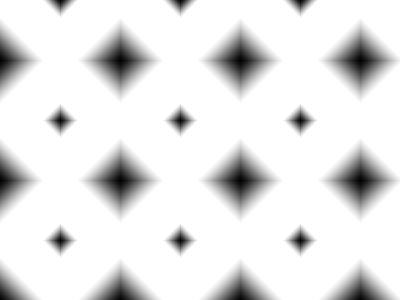
在制作这个图案的时候,大家最感到没有把握的就是让菱形在边界正好保留一半大小,这个过程中稍有误差就会造成平铺图案断接。所幸菱形具有很明显的棱边可提供视觉参考。但对于一些其他的形状就未必能够准确把握了。
用Photoshop“位移滤镜”制作平铺图案
为了准确和快捷地制作平铺图案,可以使用Photoshop的位移滤镜。让我们先制作出早先的那个大菱形并栅格化,确保选择该层,然后【滤镜>其他>位移】,设置如下左图,注意要选择“折回”,就会在图像中看到我们之前手动复制图层并移动到边界的效果。那这个位移滤镜是什么原理呢?
位移滤镜在“折回”方式下就是假定图像已经作为图案并进行了平铺,如下右图,以平铺中心的原图案(下右图红框内)为基准点,向四周移动一定的距离后,用该处的图像替换原先的图像。
我们这个图像的尺寸是120×120,那么按照左图的设置水平移动60(或-60)像素,就相当于横向移动一半,应该停留在下右图的蓝色区域内,正好是左右各端露出菱形的一半。可以预见,如果垂直也设为60(或-60)像素的话,所得到的应该是下右图绿色区域内的图像。
在完成大菱形的水平位移后,再建立并栅格化一个小菱形渐变层,然后进行60(或-60)像素垂直位移,就可以得到与之前相同的效果。使用滤镜前注意正确选择图层。
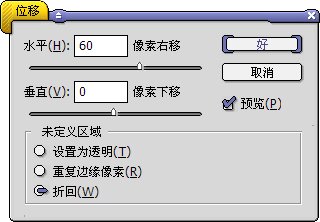
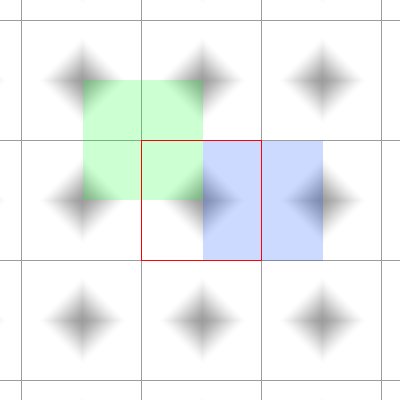
掌握了位移滤镜的使用后,我们就可以很容易地制作无缝平铺图案。新建一个60×60的图像,新建一个图层,使用自定义形状工具〖U/SHIFT
U〗在其中绘制“草2”形状(如找不到可复位形状),将其与背景层上下居中、左右居中对齐(要以背景层作为基准层,方法可参考操作速查0516),然后复制该层(选择图层后〖CTRL
J〗),对复制出来的图层(或原图层)使用位移滤镜,水平及垂直方向均设为图像大小的一半(30或-30像素)。得到如下左图的效果,可将图案的名字起为“紫色小草”之类的。填充效果如下右图。

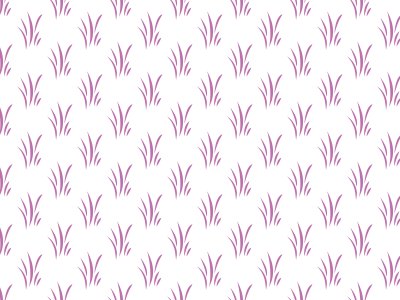
我们知道平铺的效果关键取决于图案边界,因此首先要保证图案边界的连续性。现在我们来制作较为杂乱的可平铺背景,设定如下笔刷:散布枫叶形状、直径30像素、间距80%、大小抖动100%、角度抖动100%、色相抖动100%。
选一个彩色前景色(不能选择黑、白或灰度,否则没有色相抖动效果),在一个150×150的图像中绘制一个十字形,注意枫叶不能超出边界,原则上是越贴紧边界越好,但这里先不用强求,后面有办法来弥补。
然后将图案垂直位移一半(也就是75像素),这样就会露出原先在上下边界留下的空白。用相同的笔刷填补空白处。
接着水平位移、垂直位移一半,就会露出原先在左右边界留下的空白,同画笔填补。最后再垂直位移一半,即可得到可作为无缝平铺图案的边缘。
以上步骤如下左图所示。其中的步骤2和步骤6可以替换,也就是说可以先填补水平方向再填补垂直方向。
在得到具有可无缝平铺边缘的图案后,最重要的步骤就完成了。接下来可在中间的空白区域随意添加一些图像,但必须保证添加的图像不能超出边界。如下右图。
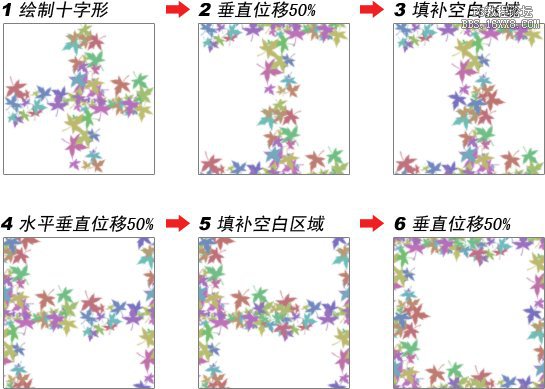

滤镜是作用于单个图层的,可以利用这个特性来添加更多的平铺效果。如下左图,将前景色设为黑,将笔尖形状改为“沙丘草”,取消色相抖动(由于前景色为纯黑,属于灰度色,而改变色相对灰度色是无效的,因此即使不取消这一项目也不会造成色彩的偏离),适当增大直径,其余笔刷设定不变。
新建图层,在中间画一些草(不要超出边界),然后进行水平与垂直位移(各50%)。再在中间空余出来的地方随手画几下(不要超出边界),完成后效果如下左图(隐藏了其他图层)。
为什么这里不采用之前“紫色小草”那样,将复制出来的图层进行位移呢?这是因为“紫色小草”需要图案的一致性。而我们这里要避免一致性。
将新的沙丘草图案层反相〖CTRL I〗以得到白色,然后置于原先图案的上层,就可以形成如下中图的效果。平铺效果如下右图。
可能有的人会问,那为什么一开始不使用白色去画沙丘草呢?这是因为对这个图像的背景而言,用白色绘制沙丘草不容易辨别边界是否超出,因此先使用黑色。
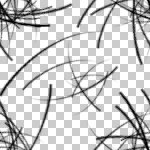


做到这里,特别是看到上左图的透明沙丘草层时,大家有没有想到一个问题:能不能定义半透明的图案呢?
答案是肯定的,Photoshop支持带有Alpha通道的图案,如果大家在前面的制作中都是将图案绘制在新建图层上,那么隐藏背景层后定义图案就可以得到透明的效果。如下左图。还可以将沙丘草图案层作为选区,给现有的枫叶层再添加一个蒙版。方法是〖CTRL
单击图层缩览图〗将沙丘草层转为选区,然后选择枫叶层,【图层>添加图层蒙版>隐藏选区】则可做出如下右图的效果。大家可以自己找张图片来看看半透明图案的平铺效果。


学习 · 提示
相关教程