ps调出清爽鲜艳的秋季色调教程(3)
来源:PS联盟
作者:Sener
学习:4563人次
7、创建曲线调整图层,对蓝色通道进行调整,参数设置如图24,确定后按Ctrl+ Alt + G 创建剪切蒙版,效果如图25。这两步给图片暗部增加蓝色。
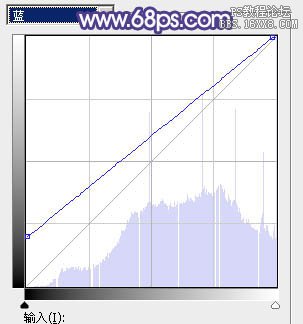
<图24>

<图25>
8、按Ctrl+ Alt + 2 调出高光选区,创建纯色调整图层,颜色设置为淡蓝色:#E5E0FA,确定后把混合模式改为“变暗”,不透明度改为:20%,效果如下图。

<图26>
9、创建可选颜色调整图层,对红、黄、白进行调整,参数设置如图27- 29,效果如图30。这一步给图片增加橙黄色。
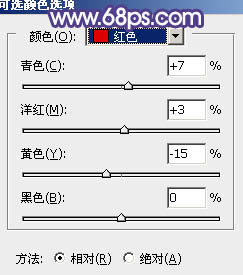
<图27>

<图28>
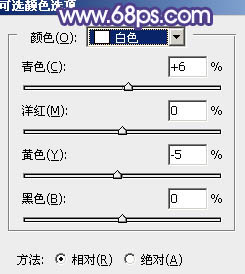
<图29>

<图30>
10、新建一个图层,按Ctrl+ Alt + Shift + E 盖印图层,用模糊工具把下图选区部分模糊处理。

<图31>
11、新建一个图层,盖印图层,选择菜单:滤镜> 模糊 > 动感模糊,角度设置为-45度,距离设置为160,确定后把混合模式改为“柔光”,不透明度改为:50%,效果如下图。这一步把图片柔化处理。

<图32>
最后微调一下整体颜色,再加强一下局部明暗对比,完成最终效果。

学习 · 提示
相关教程
关注大神微博加入>>
网友求助,请回答!





![[非主流PS教程] 非主流ps教程:非主流学生时代的回忆风格照片](http://pic.16xx8.com/article/UploadPic/2007/12/30/200712309403386.jpg)

![[非主流PS教程] PS调整最佳颜色效果](http://pic.16xx8.com/article/UploadPic/2007/10/26/2007102674437666_lit.jpg)