ps调出照片甜美色调教程(2)
来源:PS联盟
作者:Sener
学习:5823人次
5、创建色彩平衡调整图层,对阴影,高光进行调整,参数设置如图9,10,确定后按Ctrl+ Alt + G 创建剪切蒙版,效果如图11。这一步给暗部增加暖色。
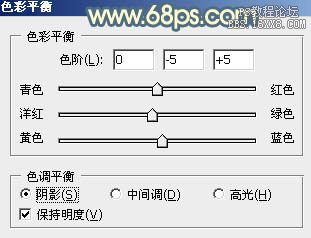
<图9>
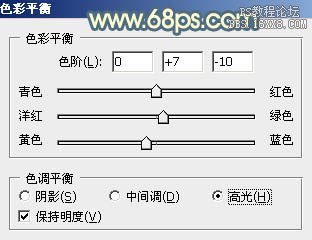
<图10>

<图11>
6、创建可选颜色调整图层,对红、黄、蓝、白进行调整,参数设置如图12- 15,效果如图16。这一步主要给图片增加橙黄色。
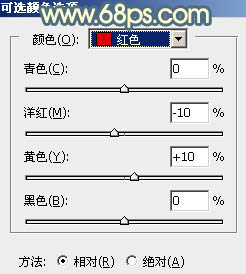
<图12>
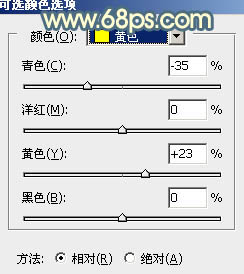
<图13>
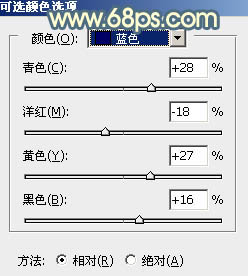
<图14>
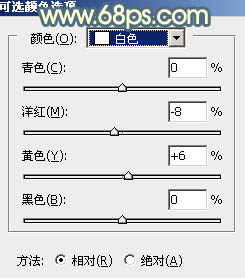
<图15>

<图16>
7、创建色彩平衡调整图层,对阴影,高光进行调整,参数及效果如下图。这一步主要给图片高光部分增加淡黄色。
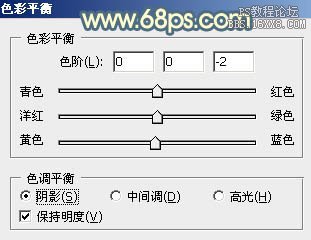
<图17>
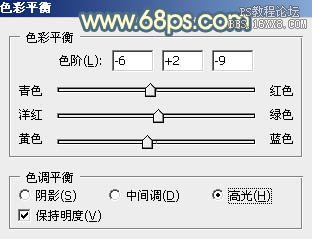
<图18>

<图19>
8、新建一个图层,按字母键“D”把前,背景颜色恢复到默认的黑白,选择菜单:滤镜> 渲染 > 云彩,确定后把混合模式改为“滤色”,不透明度改为:20%,效果如下图。

<图20>
9、创建色彩平衡调整图层,对阴影,高光进行调整,参数设置如图21,22,确定后按Ctrl+ Alt + G 创建剪切蒙版,效果如图23。
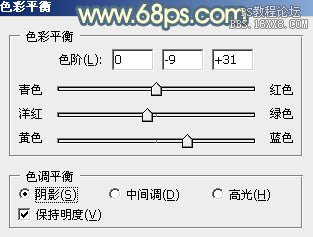
<图21>
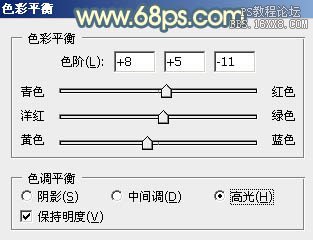
<图22>

<图23>
10、创建可选颜色调整图层,对红、黄、白、黑进行调整,参数设置如图24- 27,效果如图28。这一步给图片增加橙红色。
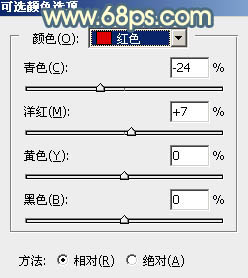
<图24>
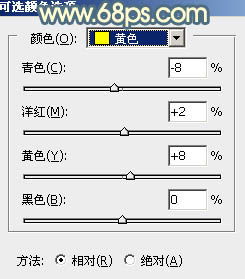
<图25>
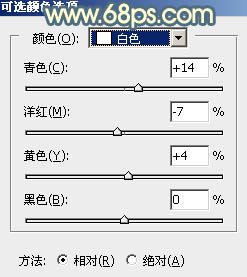
<图26>
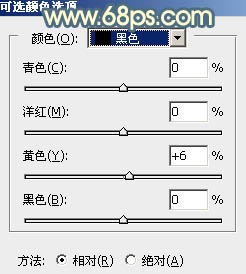
<图27>

<图28>
学习 · 提示
相关教程
关注大神微博加入>>
网友求助,请回答!





![[非主流PS教程] 清爽淡影的女孩特效](http://pic.16xx8.com/article/UploadPic/2007/10/26/2007102672732528_lit.jpg)

