ps恶搞合成!骷髅机器人脸效果(2)
来源:太平洋电脑网
作者:么么茶
学习:18154人次
Step: 4
在混合选项面板中,勾选斜面和浮雕。结构部分:设置内斜面、方法为平滑、色度241%、大小为10像素、软化为16像素。阴影部分:角度90°、高度21度、高光模式为白色亮色、阴影模式为不透明度75%黑色线性加深。设置如下图所示:
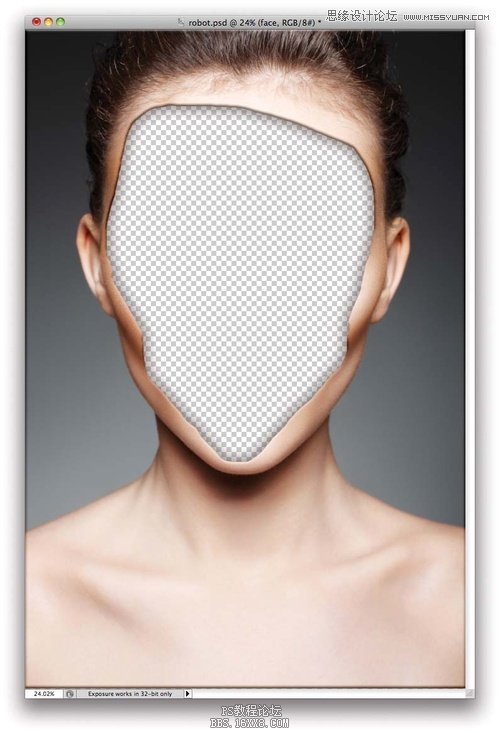
图04
Step: 5
现在导入金属骷髅素材,将骷髅放在刚才剪出的脸部位置。新建图层,并且填充为黑色,设置混合模式为屏幕,然后用画笔工具,绘画骷髅的牙齿,以便将牙齿漂白。

图05
Step: 6
选择金属骷髅图层,然后选择“图像>调整>色阶”,设置色阶值为0/1.40/255。在骷髅额头位置,有一处较大的亮光部分是需要处理的。新建图层,然后选择利用拾色器选择额头附近的灰色,用画笔工具将亮光部分去除。
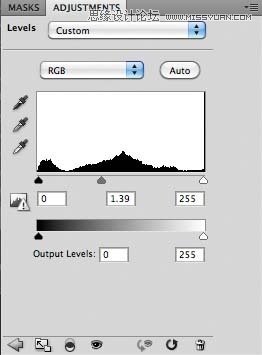
图06
Step: 7
下面导入充当“鼻子”的素材——类似电脑散热风扇的图案。利用套索工具将骷髅的鼻子区域选出,然后将此区域作为散热风扇的蒙版区域。在主菜单栏中选择“图像>调整>色阶”,增加黑色至25、灰色为0.95、白色为176。如果觉得风扇素材与周边色彩不协调,可以选择黑色笔刷,调暗风扇的周边颜色。
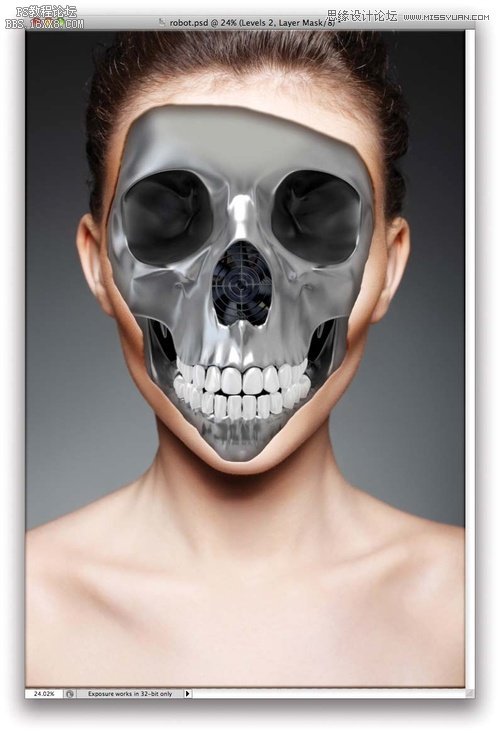
图07
Step: 8
下载好摄像头素材,然后将摄像头的中央部分移放到骷髅的眼睛位置,作为骷髅的“眼睛”。
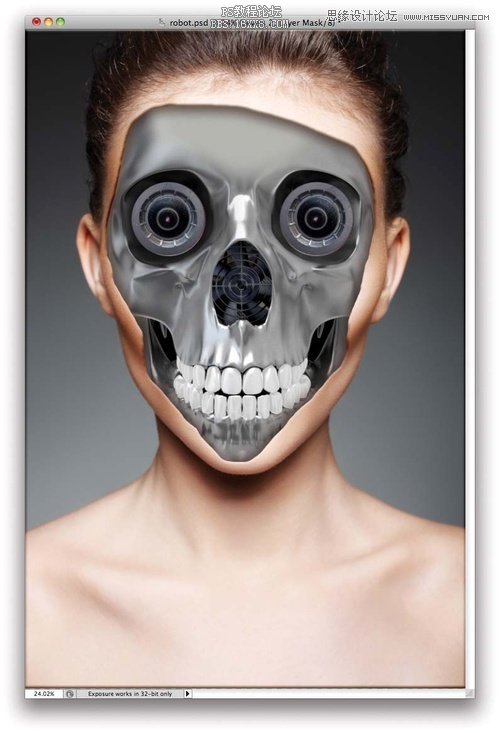
图08
学习 · 提示
相关教程
关注大神微博加入>>
网友求助,请回答!






