金色字,ps制作立体3D金色文字教程(2)
来源:PS联盟
作者:Sener
学习:36856人次
5、现在来给文字增加质感。选择菜单:图层> 图层样式 > 斜面和浮雕,如图7,再设置一下等高线,如图8,确定后得到图9所示的效果。
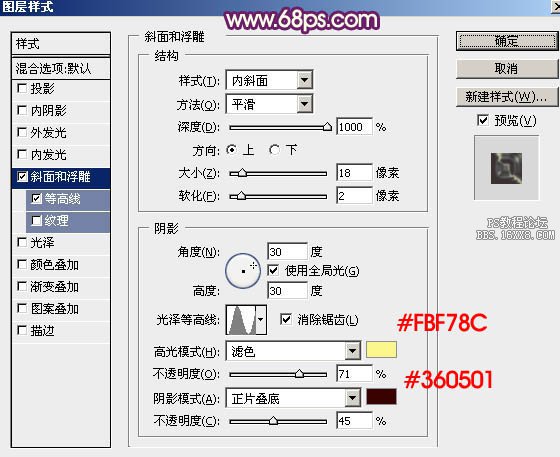
<图7>

<图8>

<图9>
6、按Ctrl+ J 把当前图层复制一层,然后修改一下斜面和浮雕及等高线参数,确定后再把填充改为:0%,参数设置如图10,11,效果如图12。这一步给文字增加高光和暗部加强字体质感。
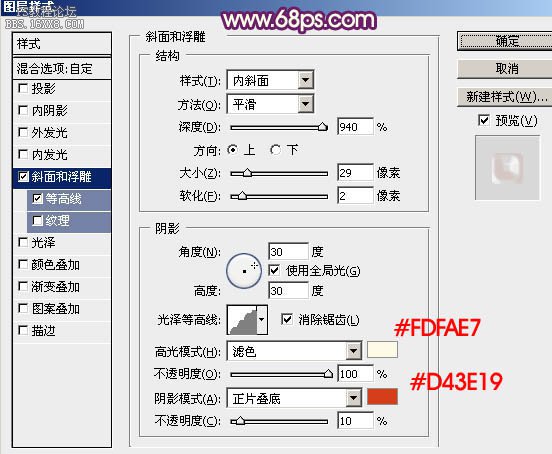
<图10>
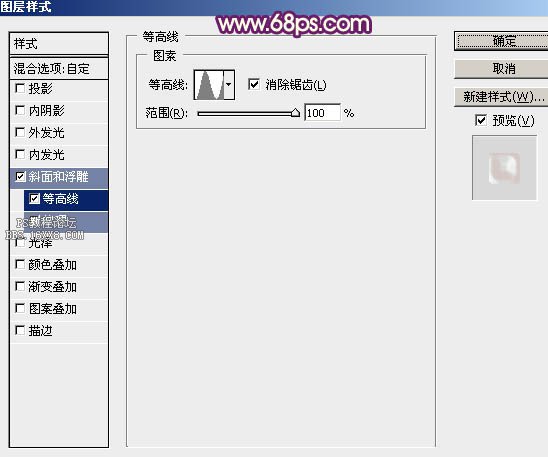
<图11>

<图12>
7、按Ctrl+ J 把当前文字图层复制一层,修改一下参数如图13,14,确定后效果如图15。到这一步文字质感部分基本完成,如果不满意可以细调一下参数。
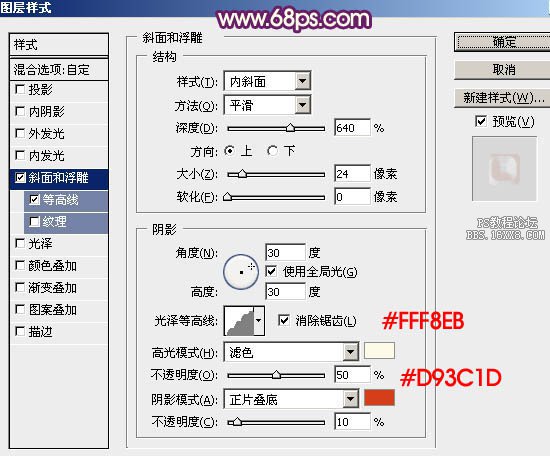
<图13>
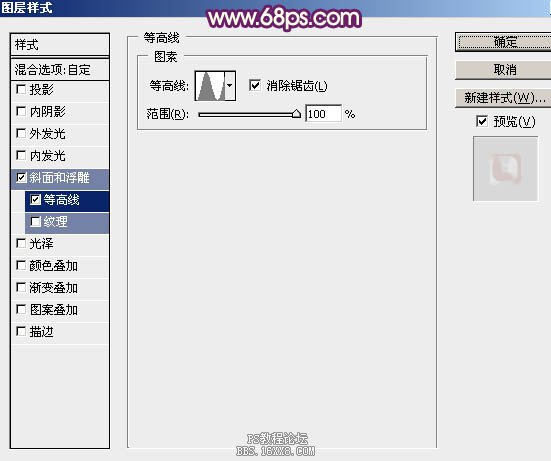
<图14>

<图15>
8、新建一个图层,把背景图层隐藏。按Ctrl+ Alt + Shift + E 盖印图层。把背景图层显示出来,原文字的几个图层隐藏。

<图16>
9、现在来给文字增加花纹。把盖印图层复制一层,原盖印图层隐藏。打开图17所说的祥云素材,用魔棒工具把祥云抠出来,拖进来。
把祥云图层复制一层,副本图层隐藏,先把祥云移到右下角位置,调整好角度及大小,然后按Ctrl + Alt + G 创建剪切蒙版,再把混合模式改为“叠加”,效果如图18。

<图17>

<图18>
10、按Ctrl+ J 把当前祥云图层复制一层,同上的方法创建剪切蒙版。按住Alt键添加图层蒙版,用白色画笔把边缘部分要变亮的部分擦出了,如下图。
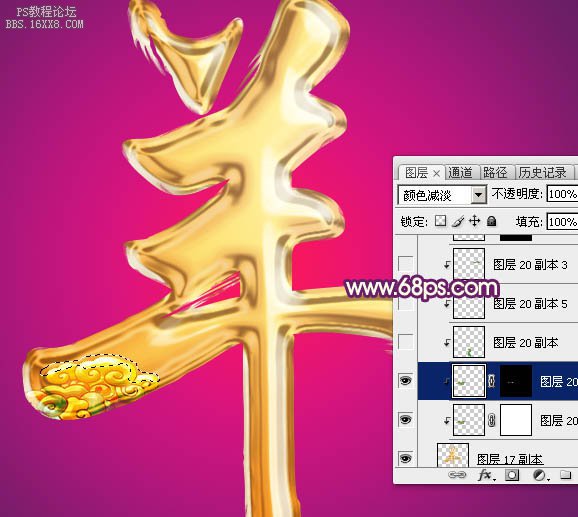
<图19>
学习 · 提示
相关教程
关注大神微博加入>>
网友求助,请回答!








