紫色调,ps调出青紫色调照片效果教程(4)
来源:PS联盟
作者:Sener
学习:4650人次
12、微调一下人物肤色,效果如下图。

<图31>
13、新建一个图层,用椭圆选框工具拉出下图所示的选区,羽化50个像素后填充淡青色:#AFCBD1,取消选区后按Ctrl+ J 复制一层,按Ctrl + T 缩小一点,并把混合模式改为“柔光”,效果如下图。这一步给图片增加高光。

<图32>

<图33>
14、新建一个图层,盖印图层,用模糊工具把下图选区部分模糊处理。

<图34>
15、新建一个图层,盖印图层,选择菜单:滤镜> 模糊 > 动感模糊,角度设置为-45度,距离设置为150,确定后把混合模式改为“柔光”,不透明度改为:60%,效果如下图。

<图35>
16、用套索工具选取下图所示的选区,羽化50个像素后按Ctrl+ J 复制到新的图层,混合模式为“柔光”,不透明度改为:100%,效果如下图。

<图36>
17、创建色彩平衡调整图层,对高光进行微调,确定后适当降低图层不透明度,参数及效果如下图。
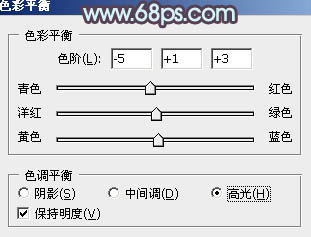
<图37>

<图38>
最后微调一下颜色,加强一下局部明暗,完成最终效果。

学习 · 提示
相关教程
关注大神微博加入>>
网友求助,请回答!




![[非主流PS教程] MM非主流头发装饰](http://pic.16xx8.com/article/UploadPic/2007/10/26/2007102673556420_lit.jpg)


