淡蓝色,ps调出甜美的淡蓝色照片实例(3)
来源:PS联盟
作者:Sener
学习:3821人次
8、按Ctrl + J 把当前云彩图层复制一层,不透明度改为:100%,按住Alt键添加图层蒙版,用白色画笔把右上角部分擦出来,效果如下图。这一步增加右上角部分的亮度。

<图20>
9、创建色相/饱和度调整图层,对青色进行调整,参数及效果如下图。这一步增加青色饱和度。
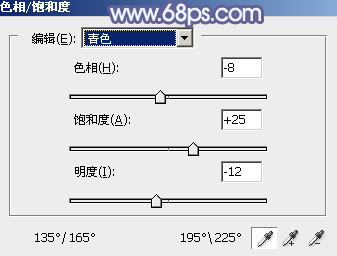
<图21>

<图22>
10、创建可选颜色调整图层,对红、青、白、中性色进行调整,参数设置如图23 - 26,效果如图27。这一步给图片增加红色,高光部分增加淡青色。
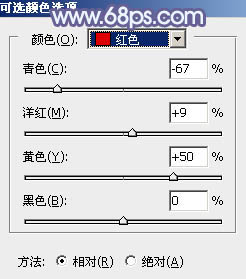
<图23>
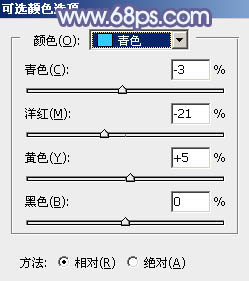
<图24>
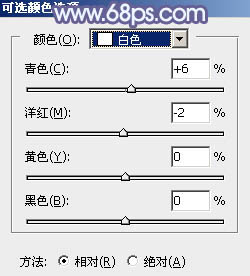
<图25>
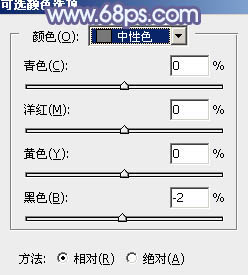
<图26>

<图27>
11、创建纯色调整图层,颜色设置为淡蓝色:#DEECFD,确定后把蒙版填充黑色,用白色画笔把右上角部分擦出来,如下图。

<图28>
学习 · 提示
相关教程
关注大神微博加入>>
网友求助,请回答!




![[非主流PS教程] 非主流效果之刘亦菲照片黄色调效果篇](http://pic.16xx8.com/article/UploadPic/2007/10/26/2007102674521320_lit.jpg)

![[非主流PS教程] 非主流ps教程:非主流聚光纹理特效照片效果教程](http://pic.16xx8.com/article/UploadPic/2008/1/13/20081137498930.jpg)
![[非主流PS教程] 非主流视频教程(男生版)](http://pic.16xx8.com/article/UploadPic/2007/10/26/2007102673715912_lit.jpg)