清爽色调,ps调出清爽的黄橙色调教程(3)
来源:PS联盟
作者:Sener
学习:6881人次
7、创建色彩平衡调整图层,对阴影,高光进行调整,参数及效果如下图。这一步给图片增加淡黄色。
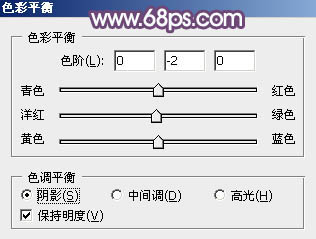
<图21>
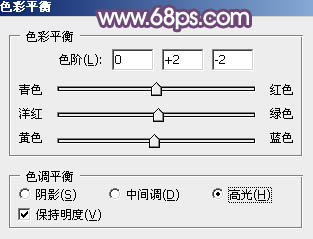
<图22>

<图23>
8、新建一个图层,用椭圆选框工具拉出下图所示的椭圆选区,羽化60个像素后填充淡紫色:#B3ABB6,确定后把混合模式改为“滤色”,不透明度改为:50%,效果如下图。
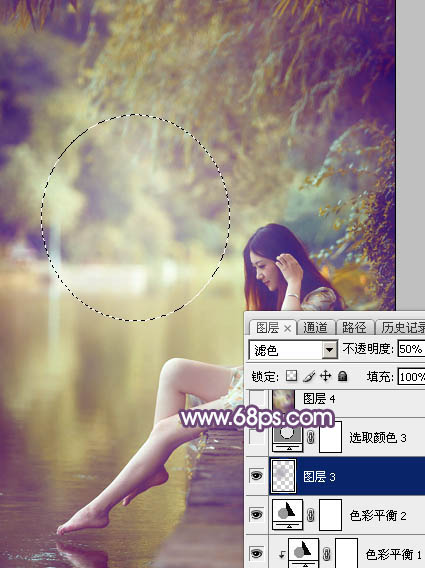
<图24>
9、创建可选颜色调整图层,对红、黄、蓝、白进行调整,参数设置如图25 - 28,效果如图29。这一步微调图片中的蓝色,并给高光部分增加淡蓝色。
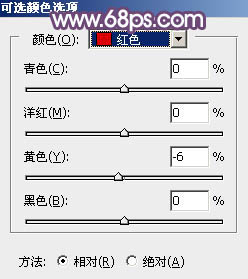
<图25>
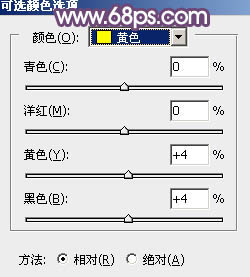
<图26>

<图27>
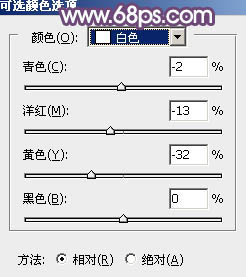
<图28>
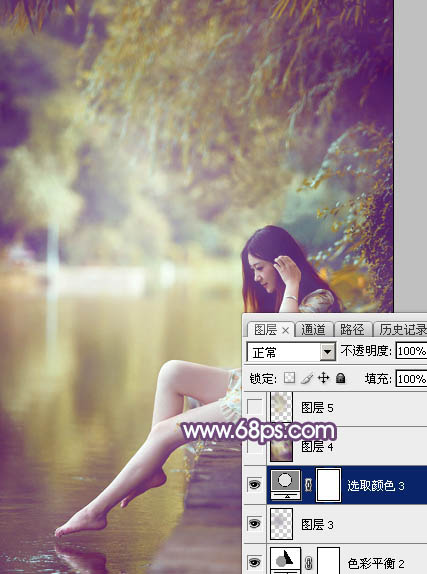
<图29>
学习 · 提示
相关教程
关注大神微博加入>>
网友求助,请回答!








![[非主流PS教程] 非主流视频照转SD娃娃效果教程](http://pic.16xx8.com/article/UploadPic/2007/10/26/2007102671754591_lit.jpg)