紫色调,ps调出暗调的紫色人像照片实例(2)
来源:PS联盟
作者:Sener
学习:4523人次
3、按Ctrl + Alt + 2 调出高光选区,然后创建曲线调整图层,对RGB通道进行调整,把暗部稍微调亮一点,参数及效果如下图。
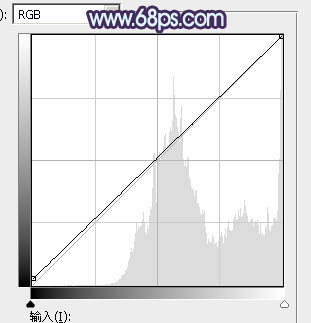
<图9>

<图10>
4、创建曲线调整图层,对RGB、绿、蓝通道进行调整,参数设置如图11 - 13,效果如图14。这一步把图片颜色稍微调淡,暗部增加蓝色。
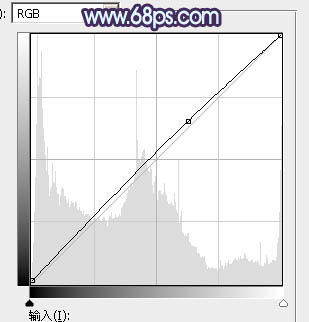
<图11>
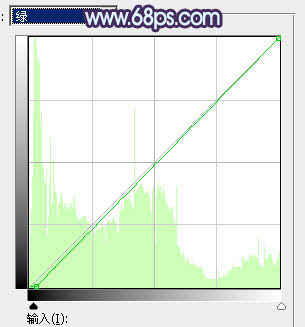
<图12>
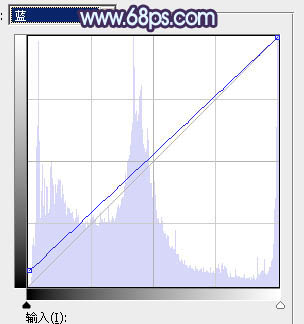
<图13>
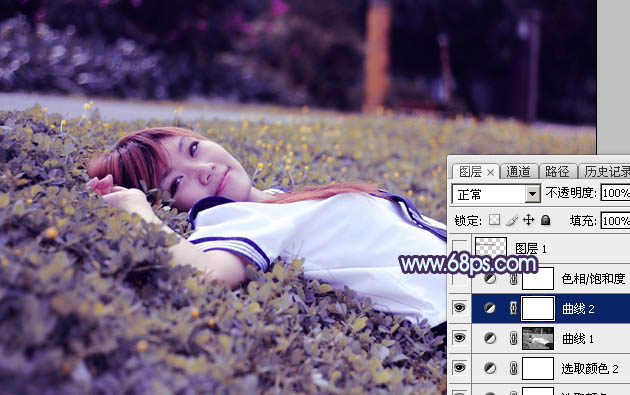
<图14>
5、创建色相/饱和度调整图层,对黄色进行调整,参数及效果如下图。这一步把图片中的黄色调暗一点。
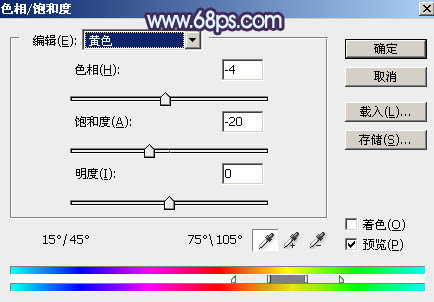
<图15>

<图16>
6、新建一个图层,按Ctrl + Alt + Shift + E 盖印图层,用仿制图章工具把下图选区部分稍微修复一下。

<图17>
7、新建一个图层,盖印图层,用模糊工具把图片顶部区域模糊处理,效果如下图。

<图18>
学习 · 提示
相关教程
关注大神微博加入>>
网友求助,请回答!







