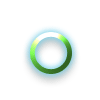图案图章工具,利用图案图章工具做无缝连接的图案(2)
来源:新浪博客
作者:逐日追风
学习:25263人次
六、然后点击“文件”,选择“新建”,点击“确定”。新建一个文档,如下图
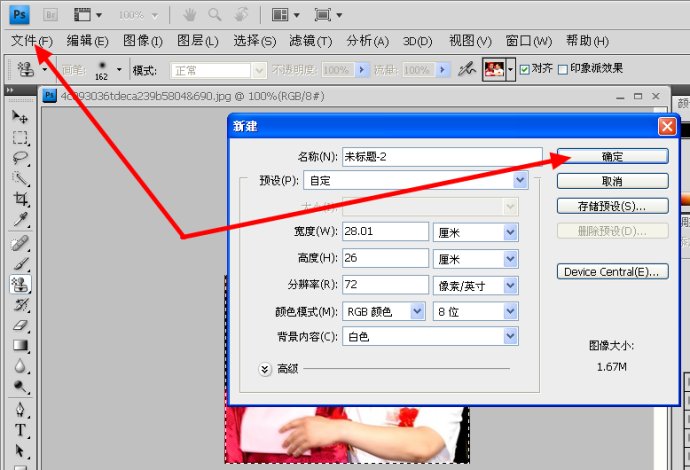

七、然后鼠标右键点击工具箱中的“仿制图章工具框”,选择“图案图章工具”,如下图
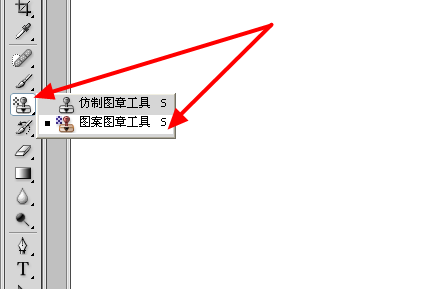
八、点击“图案图章工具”后,点击左上角的“画笔”右边的黑色小三角,在下拉菜单中将画笔放大。(为了下一步涂抹提高效率)如下图
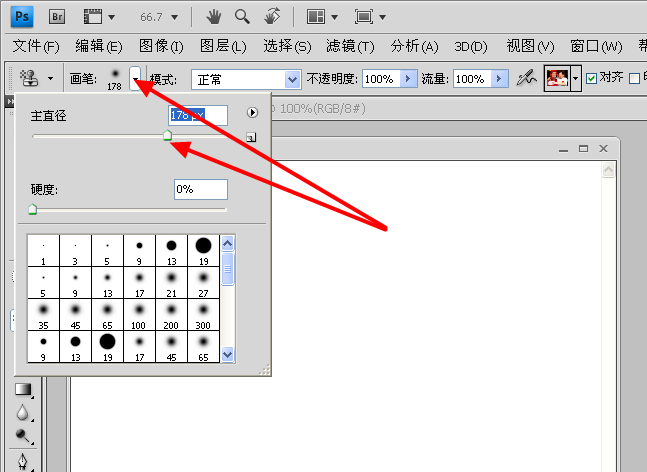
九、然后点击上面的“图案拾色器”,点击你需要制作的图片,如下图
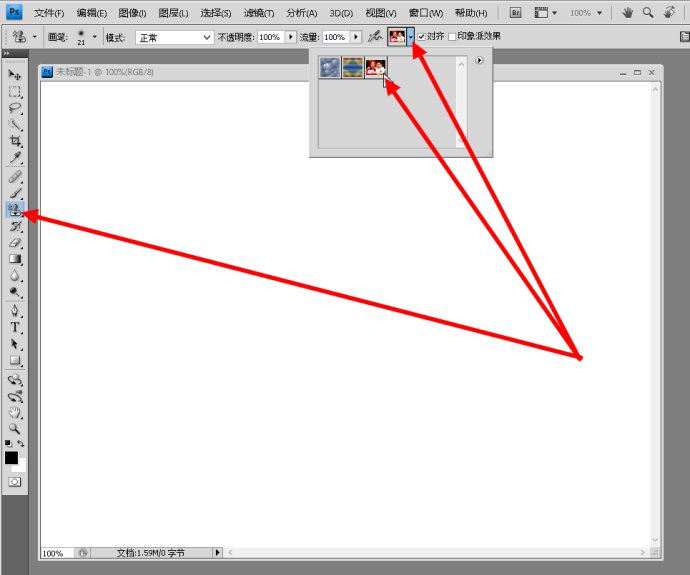
学习 · 提示
相关教程
关注大神微博加入>>
网友求助,请回答!