光线效果,给古风照片添加霞光及调色实例(5)
来源:PS联盟
作者:Sener
学习:6614人次
19、创建可选颜色调整图层,对红、黄、白进行调整,参数设置如图26 - 28,确定后创建剪切蒙版,效果如图29。
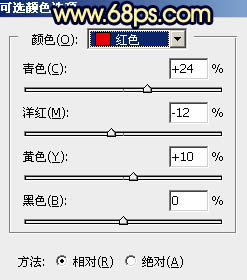
<图26>
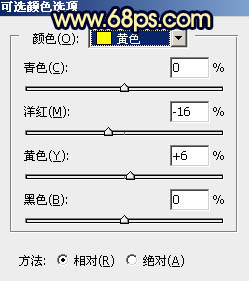
<图27>
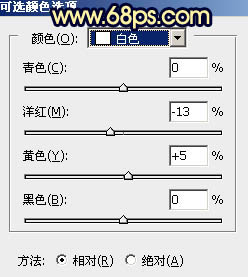
<图28>

<图29>
20、创建亮度/对比度调整图层,适当增加对比度,参数设置如图30,确定后创建剪切蒙版,并把蒙版填充黑色,用白色画笔把人物脸部区域擦出来,效果如图31。
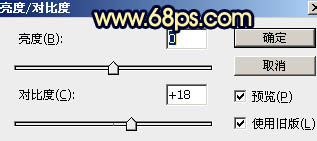
<图30>

<图31>
21、新建一个图层,创建剪切蒙版,用画笔把人物右侧边缘涂上淡黄色高光。

<图32>
22、给图片边角及底部区域增加暗角,方法任选。

<图33>
23、创建曲线调整图层,适当增加高光亮度,参数设置如图34,确定后把蒙版填充黑色,用白色画笔把人物脸部擦出来,效果如图35。

<图34>

<图35>
学习 · 提示
相关教程
关注大神微博加入>>
网友求助,请回答!







