青绿色,调出有点古典味的青色调人像照片(3)
来源:PS联盟
作者:Sener
学习:3988人次
9、创建色相/饱和度调整图层,对黄色,绿色进行调整,参数及效果如下图。这一步主要降低黄绿色饱和度。
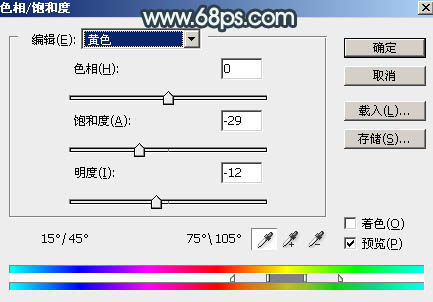
<图20>
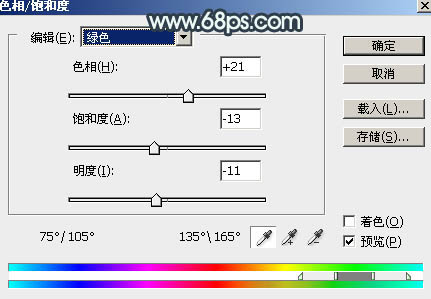
<图21>

<图22>
10、创建曲线调整图层,对RGB、绿、蓝通道进行调整,参数设置如图23 - 25,效果如图26。这一步增加图片高光亮度,同时给图片增加蓝色。
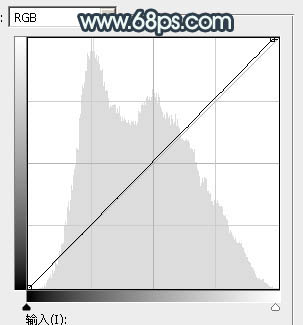
<图23>
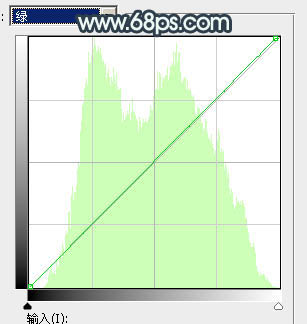
<图24>
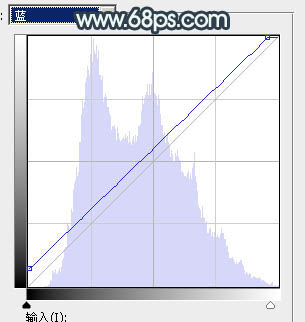
<图25>

<图26>
11、创建可选颜色调整图层,对绿、青、白进行调整,参数设置如图27 - 29,效果如图30。这一步把图片中的绿青色稍微调淡,高光部分增加淡青色。
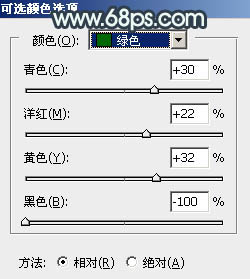
<图27>
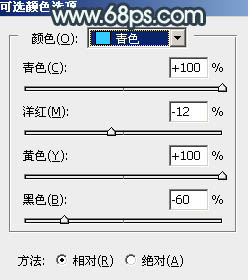
<图28>
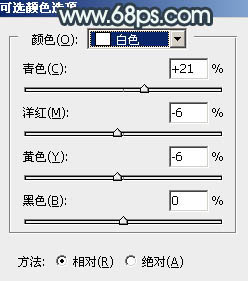
<图29>

<图30>
12、新建一个图层,按Ctrl + Alt + Shift + E 盖印图层,用模糊工具把下图选区部分模糊处理。

<图31>
学习 · 提示
相关教程
关注大神微博加入>>
网友求助,请回答!







