晨曦效果,调出晨曦婚礼照片实例(3)
来源:PS联盟
作者:Sener
学习:4573人次
9、新建一个图层,用椭圆选框工具拉出下图所示的选区,羽化45个像素后填充橙黄色:#FFCD58,取消选区后把混合模式改为“滤色”,不透明度改为:80%,效果如下图。这一步增加霞光中间部分的亮度。

<图20>
10、创建曲线调整图层,对RGB,蓝通道进行调整,参数设置如图21,确定后把蒙版填充黑色,用透明度较低的柔边画笔把图22顶部选区部分擦出来。
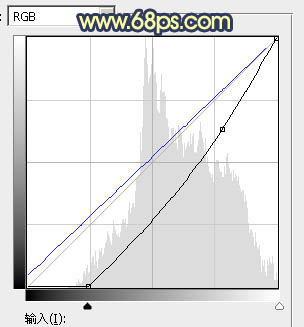
<图21>

<图22>
11、创建纯色调整图层,颜色设置为深蓝色:#3D455A,确定后创建剪切蒙版,效果如下图。这一步给顶部区域增加暗蓝色。

<图23>
12、创建色彩平衡调整图层,对阴影、中间调、高光进行调整,参数设置如图24 - 26,确定后把蒙版填充黑色,用白色画笔把中间部分擦出来,效果如图27。这一步微调中间高光颜色。
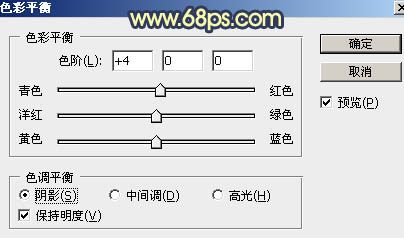
<图24>
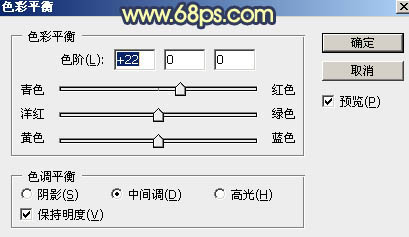
<图25>
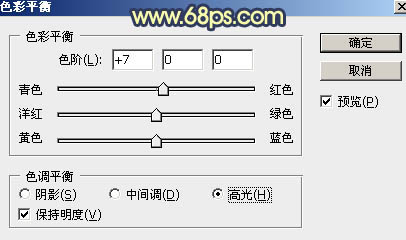
<图26>

<图27>
13、创建曲线调整图层,对RGB、绿、蓝通道进行调整,参数设置如图28 - 30,效果如图31。这一步主要增加图片高光部分的亮度。

<图28>
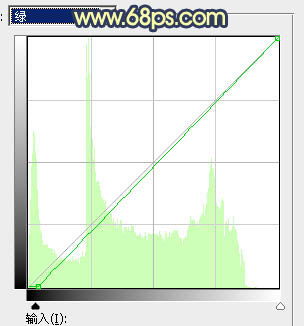
<图29>
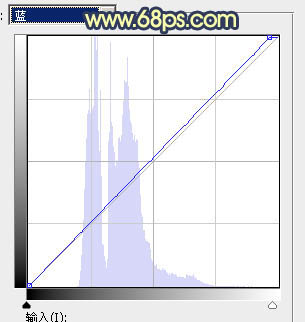
<图30>

<图31>
学习 · 提示
相关教程
关注大神微博加入>>
网友求助,请回答!







