裁切工具,讲解透视裁切工具的使用
经过 Adobe 的不懈努力,Photoshop CS6 测试版性能得以极大提升,成为图像魔术和创意工具,为用户带来数字图像编辑的全新体验。自从Photoshop CS6正式发布以后,Photoshop CS6的新功能也逐渐被揭密,接下来我们就来体验下Photoshop CS6新功能之一透视裁切工具。
首先打开Photoshop CS6进入主界面,此时用户可以看到深灰的色调,整体布局与老版本的Photoshop并没有什么分别;所以很容易上手操作。首先打开一张要进行裁切的图片,然后在工具栏中选择裁切工具下的“Perspective Crop Tool”透视裁切工具。

接下来,在选择工具属性框中单击 “Clear”按钮选项,之后再对照片进行裁切操作。如果不取消该操作就会对裁切的图片进行宽、高比例约束,得到的结果也许并不是你想要的;当然你也可以对裁切的图片设置宽、高,只要单击“Front Image”按钮即可,然后在工具属性框中设置宽度和高度即可,这样可以非常精确的得到你想要的结果;默认情况下是当前画面的比例。
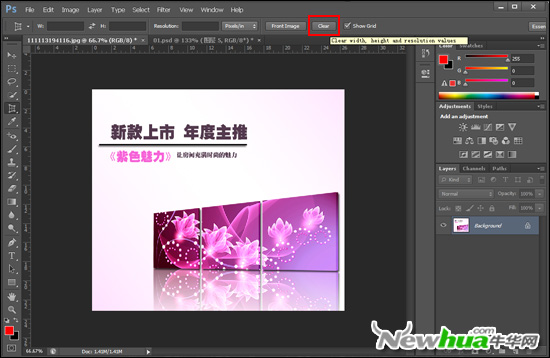
Photoshop CS6的透视裁切工具,可以把具有透视的影像进行裁切,同时把画面拉直并纠正成正确的视角;用户可以单击鼠标来完成透视裁切操作。

选取裁切面以后,用户还可以对需要进行裁切的面进行精确的调整,最后单击回车键即可得到你裁切后的效果。完成剪裁后,透视裁剪工具会自动将照片的透视效果进行纠正,变成正常的平面效果。
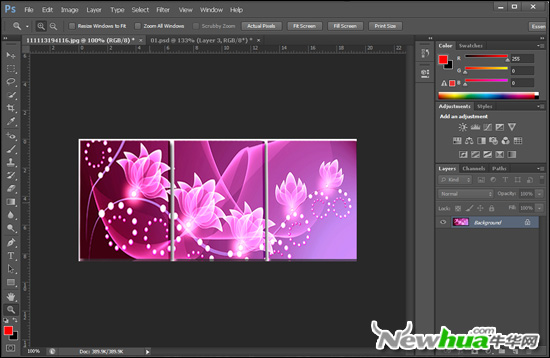
Photoshop CS6新增的透视裁切工具,让裁切更个性化,操作更简单,也省去了反复操作所带来的不便,提高了照片裁剪的效率。
学习 · 提示
相关教程








